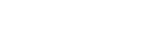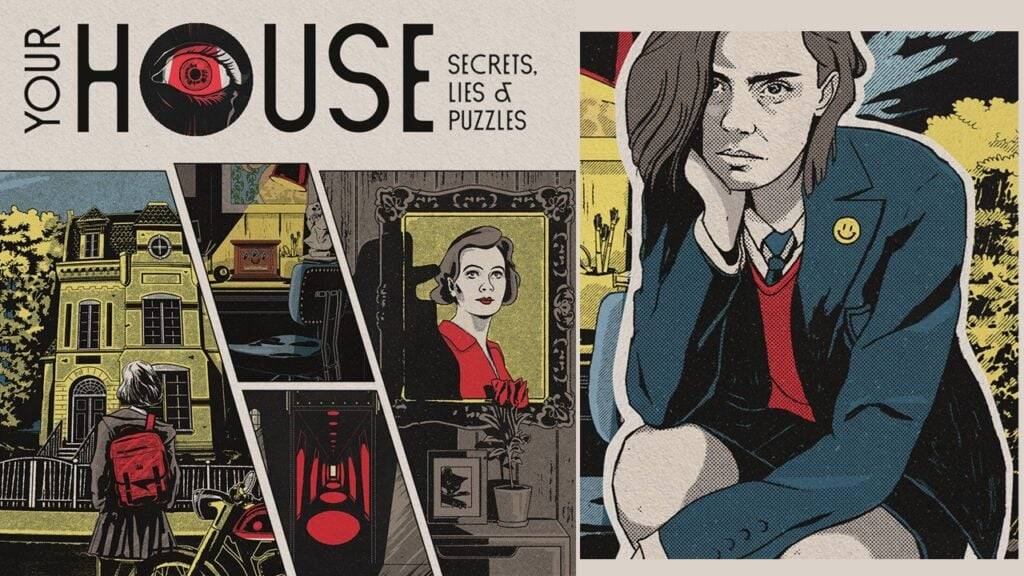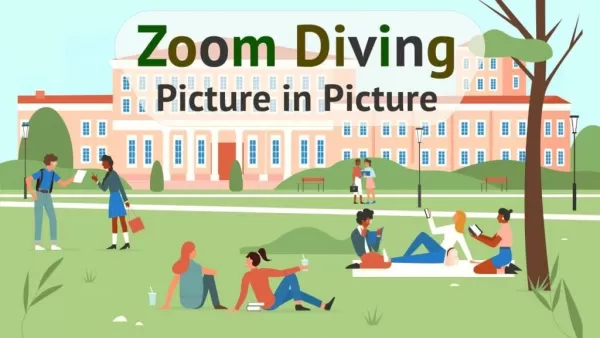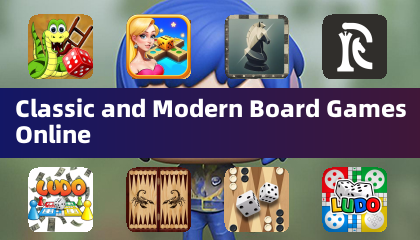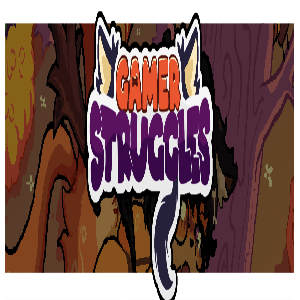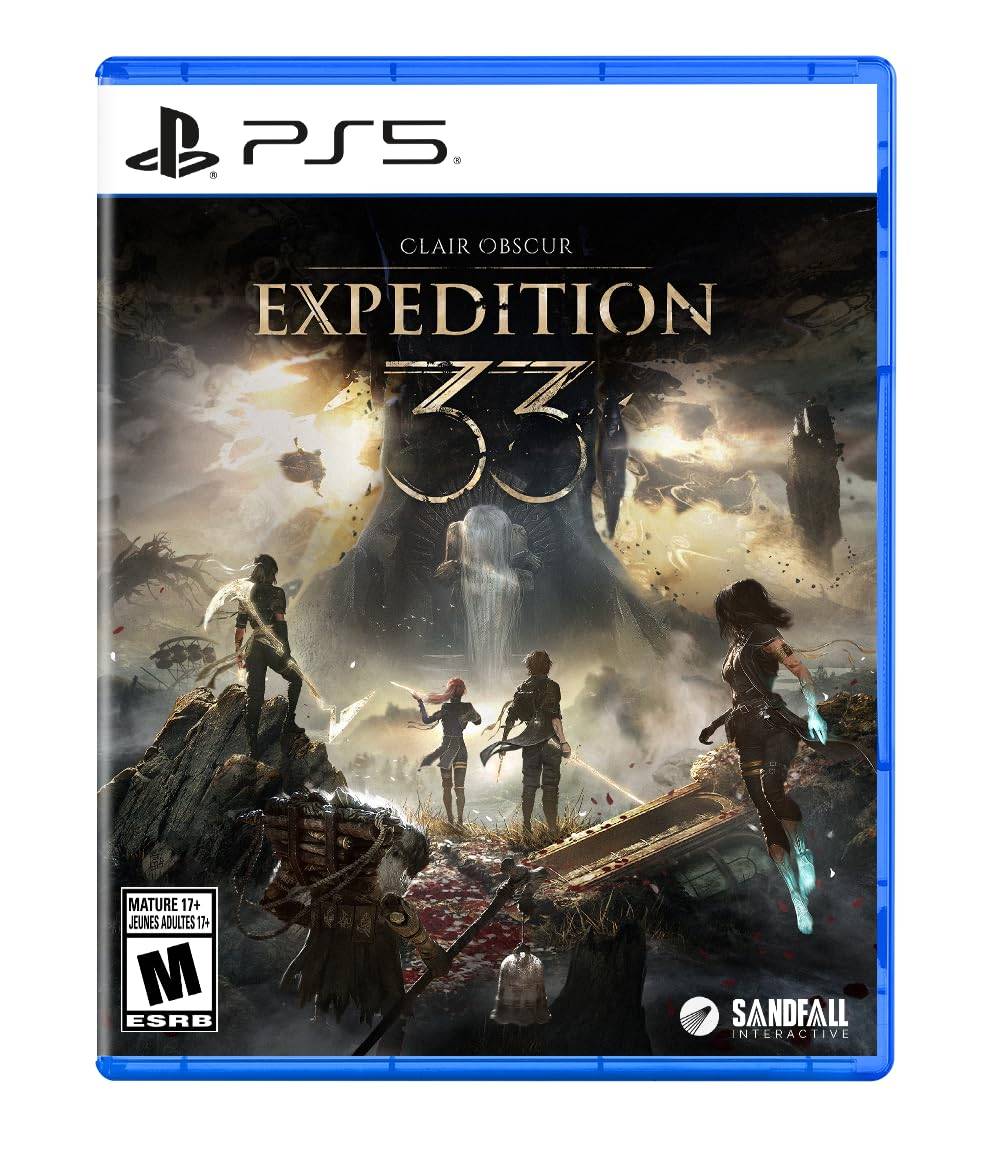Quick Links
The Sega CD, also known as the Mega CD, was a remarkable accessory for the Sega Megadrive/Genesis, enhancing the gaming experience by allowing players to enjoy more advanced games on CDs. Although it didn't achieve massive commercial success, it offered a glimpse into the future of gaming with its Full Motion Video (FMV) sequences and superior audio quality thanks to the CD format. This was a significant leap from the traditional MIDI sounds of cartridge-based games.
The Sega CD featured enhanced versions of popular Megadrive/Genesis titles like Batman Returns, alongside unique games such as Luna Silver Star Story and Snatcher, which utilized voice and FMV cutscenes to enrich the narrative. With tools like EmuDeck on the Steam Deck, you can now revisit these classic '90s games. This guide will walk you through the process step by step.
Updated January 9, 2025 by Michael Llewellyn: Playing Sega CD games on the Steam Deck is an excellent way to enjoy your collection, but like any emulator, you might encounter issues. This guide now includes recommendations for Decky Loader and Power Tools as suggested by the EmuDeck developers. Additionally, it covers a fix to restore your Decky Loader program after a Steam Deck update.
Developer Mode And Recommendations Before Installation
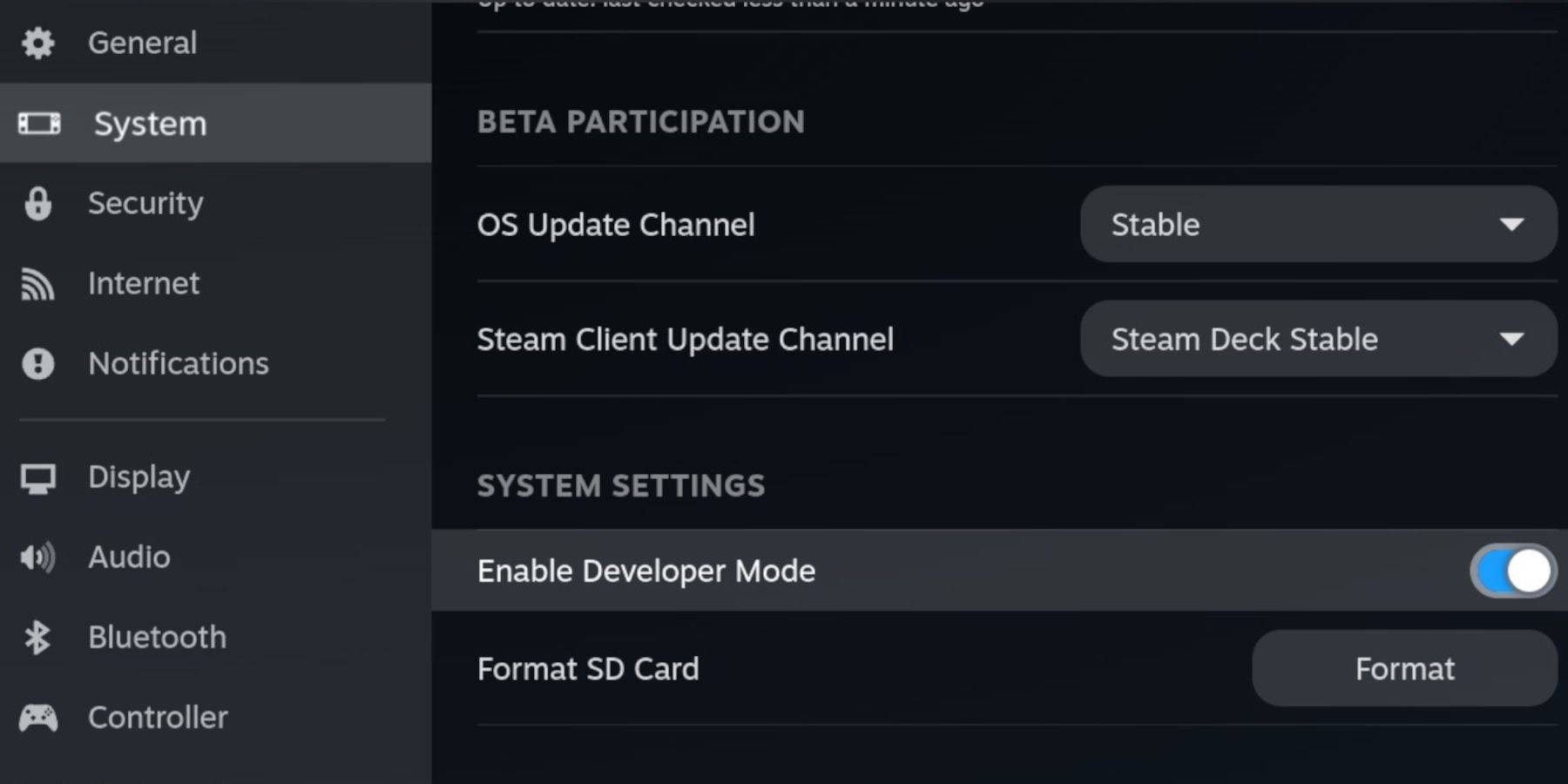 Before installing EmuDeck on your Steam Deck, it's crucial to enable Developer Mode and CEF Remote Debugging. This ensures that your Steam Deck remains compatible with EmuDeck's updates.
Before installing EmuDeck on your Steam Deck, it's crucial to enable Developer Mode and CEF Remote Debugging. This ensures that your Steam Deck remains compatible with EmuDeck's updates.
Developer Mode
- Power on your Steam Deck.
- Press the Steam button to access the Steam Menu.
- Navigate to the System menu and enable Developer Mode.
- Open the Developer menu.
- Enable CEF Remote Debugging.
- Press the Steam Button, and select the Power menu.
- Switch to Desktop Mode.
Recommended And Required Items
- A high-speed A2 micro SD card for installing EmuDeck and your games.
- Format the SD card directly on your Steam Deck.
- Legally owned Sega CD ROMs and BIOS files for your games.
- A keyboard and mouse can simplify the installation and file transfer process.
Format Your SD Card
- Insert the micro SD Card.
- From the Steam menu, select Storage.
- Choose to Format SD Card.
Download EmuDeck For The Steam Deck
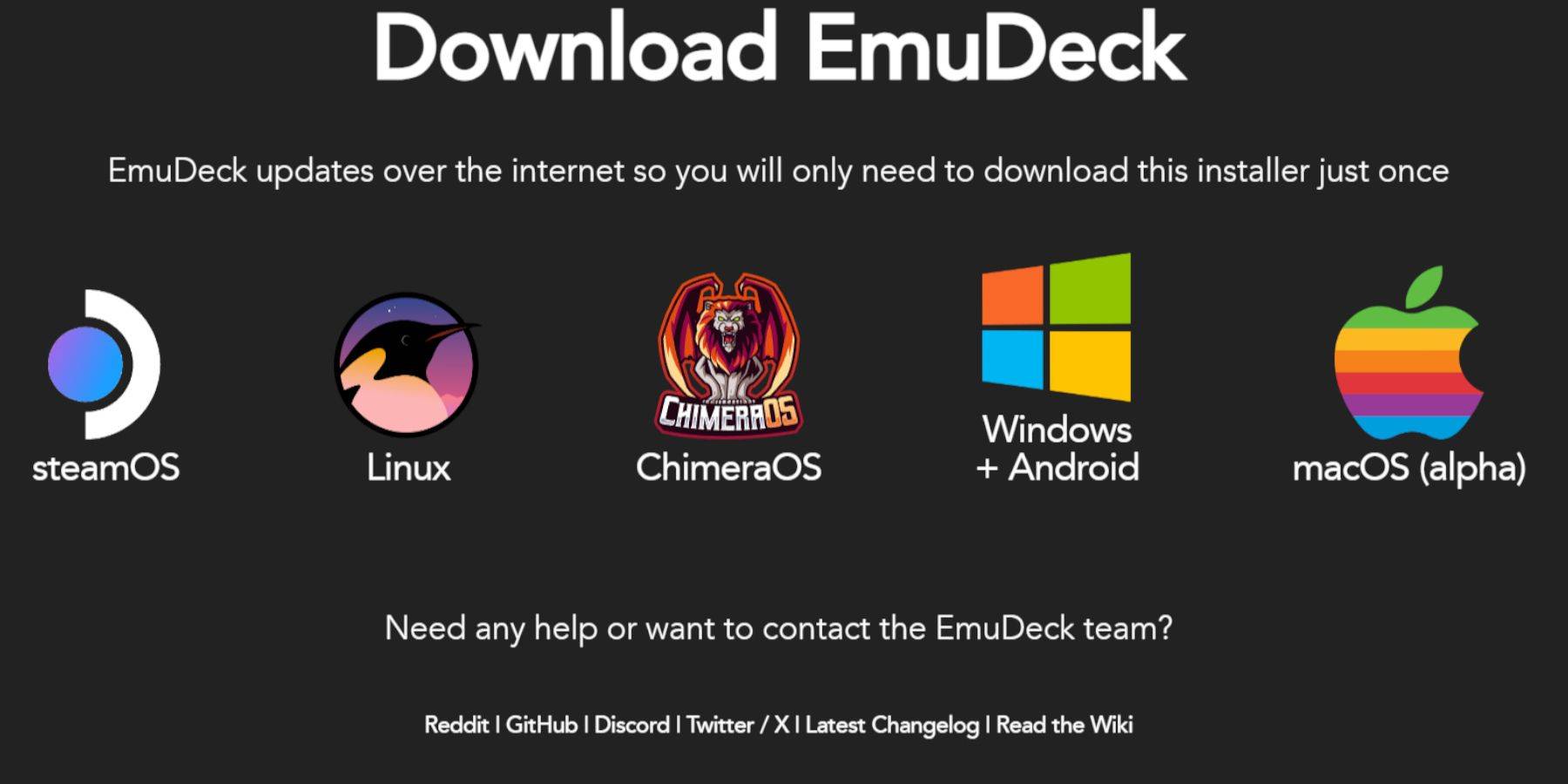 To download EmuDeck, follow these steps:
To download EmuDeck, follow these steps:
- Press the Steam button.
- Select Power and switch to Desktop Mode.
- Download a browser from the Discovery Store, open it, and navigate to the EmuDeck website.
- Choose the download option for the Steam OS version.
- Run the installer and select Custom.
- Click on the SD card image.
- Then select the Steam Deck option.
- Choose RetroArch, MelonDS, Steam ROM Manager, and Emulation Station. Alternatively, install all emulators for future use.
- Skip the subsequent screens and click Finalize to start the installation.
Transfer Your Sega CD Files To The Correct Folder
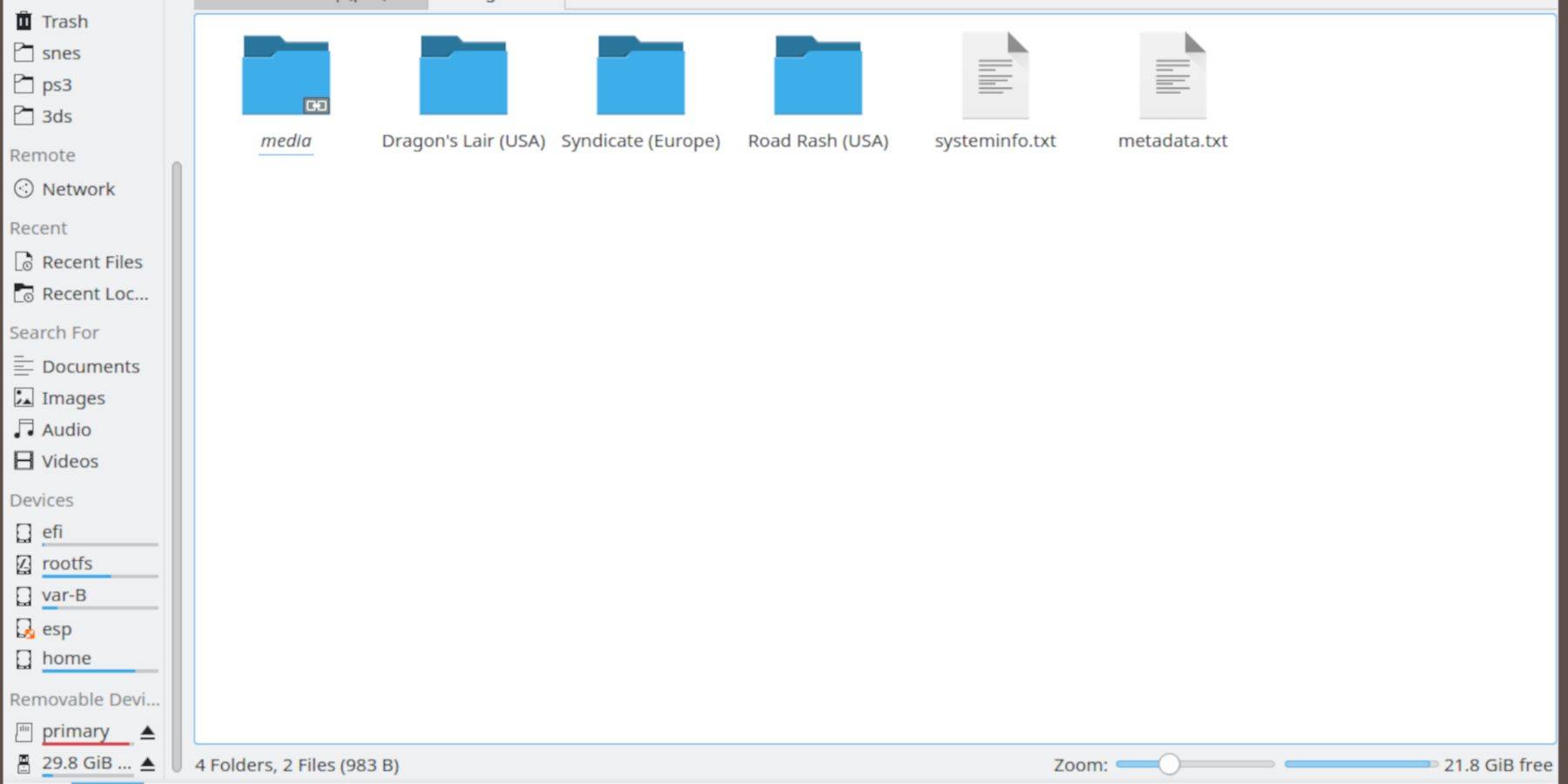 Now, it's time to transfer your ROMs and BIOS files into the correct folders on your Steam Deck.
Now, it's time to transfer your ROMs and BIOS files into the correct folders on your Steam Deck.
Transfer BIOS Files
- In Desktop Mode, open your Dolphin File Browser.
- Select the SD card labeled as Primary.
- Navigate to the Emulation folder.
- Open the BIOS folder and transfer your BIOS files there.
Transfer Your Sega CD ROMS
- From Primary, open the Emulation folder.
- Click on ROMS.
- Open the folder named segaCD or megaCD (both are acceptable).
- Transfer your ROMs into this folder.
Add Your ROMS With Steam ROM Manager
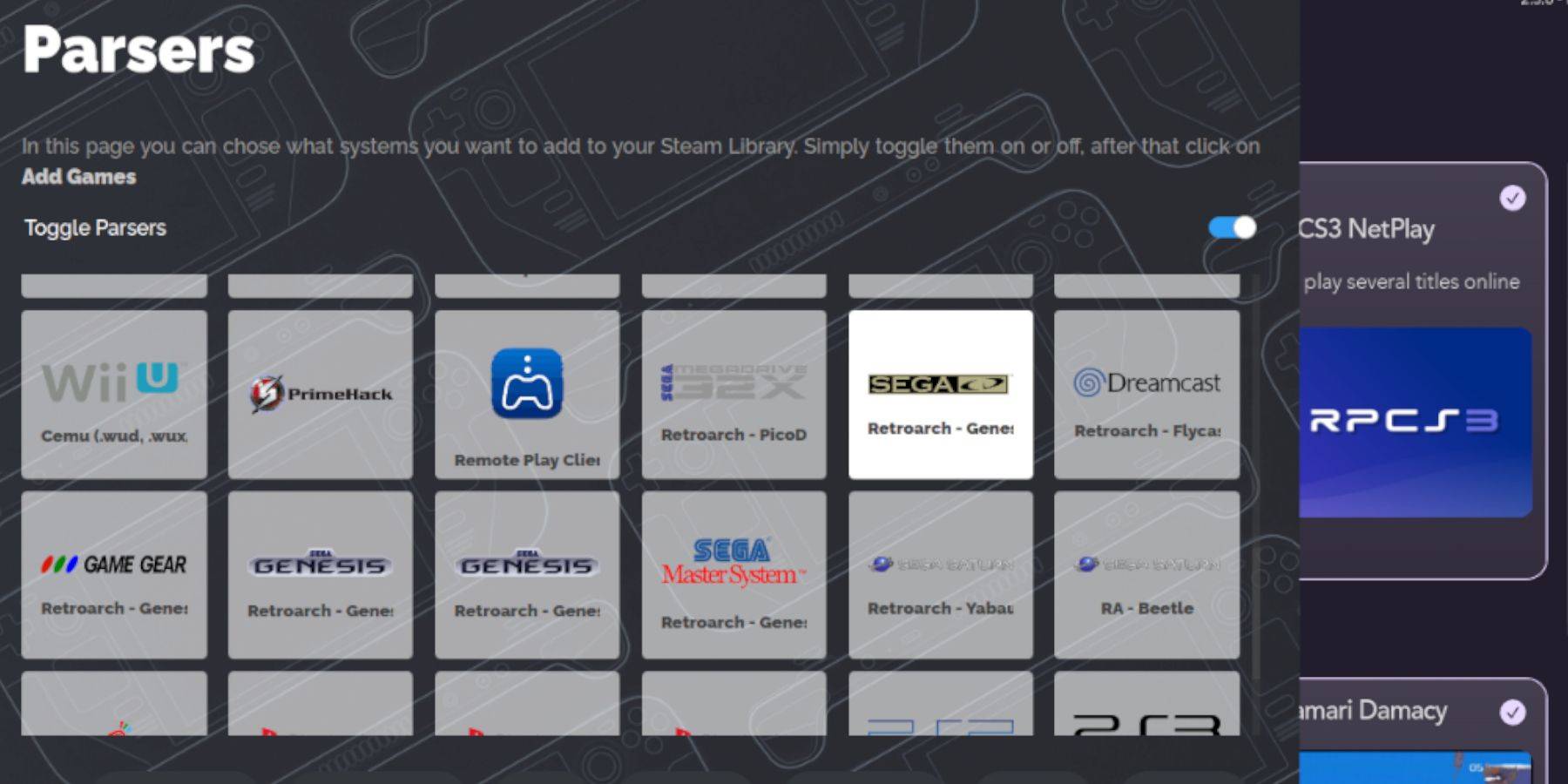 To make your Sega CD ROMs accessible from the Steam Deck's Gaming Mode and integrate them into your Library, follow these steps:
To make your Sega CD ROMs accessible from the Steam Deck's Gaming Mode and integrate them into your Library, follow these steps:
- Open EmuDeck.
- From the left panel, launch Steam ROM Manager and click yes.
- Click on Next.
- Select the two Nintendo DS windows.
- Click on Add Games, then click on Parse.
- The Steam ROM Manager will prepare your games and their covers.
Fix Missing Covers
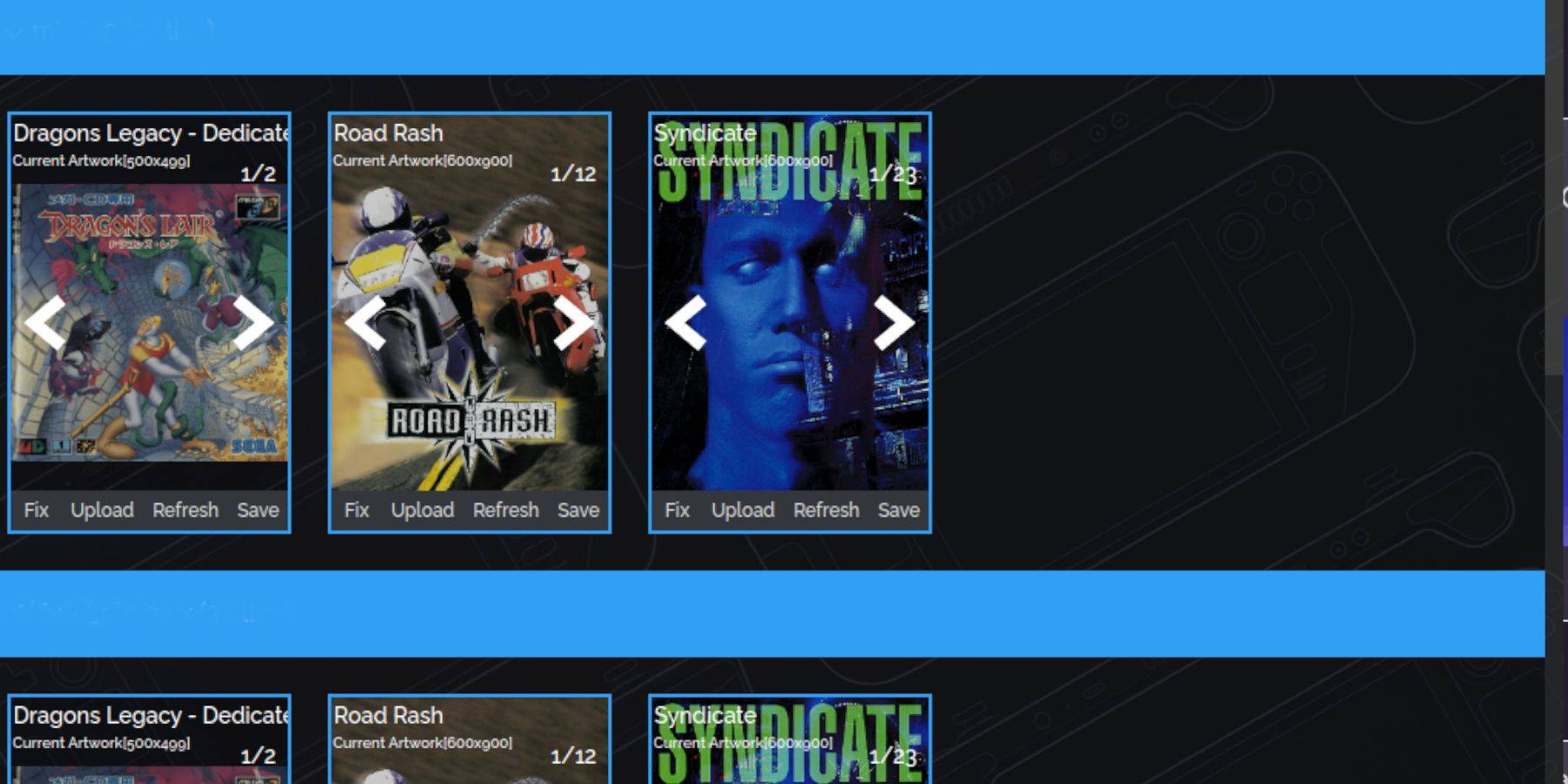 The Steam ROM Manager usually identifies and adds all your covers to the Steam Deck's Gaming Mode and library. However, some obscure or imported titles might not be recognized. Here's how to fix missing covers:
The Steam ROM Manager usually identifies and adds all your covers to the Steam Deck's Gaming Mode and library. However, some obscure or imported titles might not be recognized. Here's how to fix missing covers:
- If you notice missing covers, select Fix.
- Enter the game's title in the Fix Artwork and Title search bar.
- Browse the game covers on the sidebar until you find a suitable one.
- Click the cover to highlight it in white.
- Then click Save and close in the top right of the Steam ROM Manager.
Add Your Downloaded Covers
If the Steam ROM Manager can't find the covers, you may need to add them manually. Use a Google image search to find your game's cover and follow these steps:
- Click Upload.
- Locate and add your image.
- Then select Save and Close.
- Close SRM and switch back to Gaming Mode.
Play Your Sega CD Games On The Steam Deck
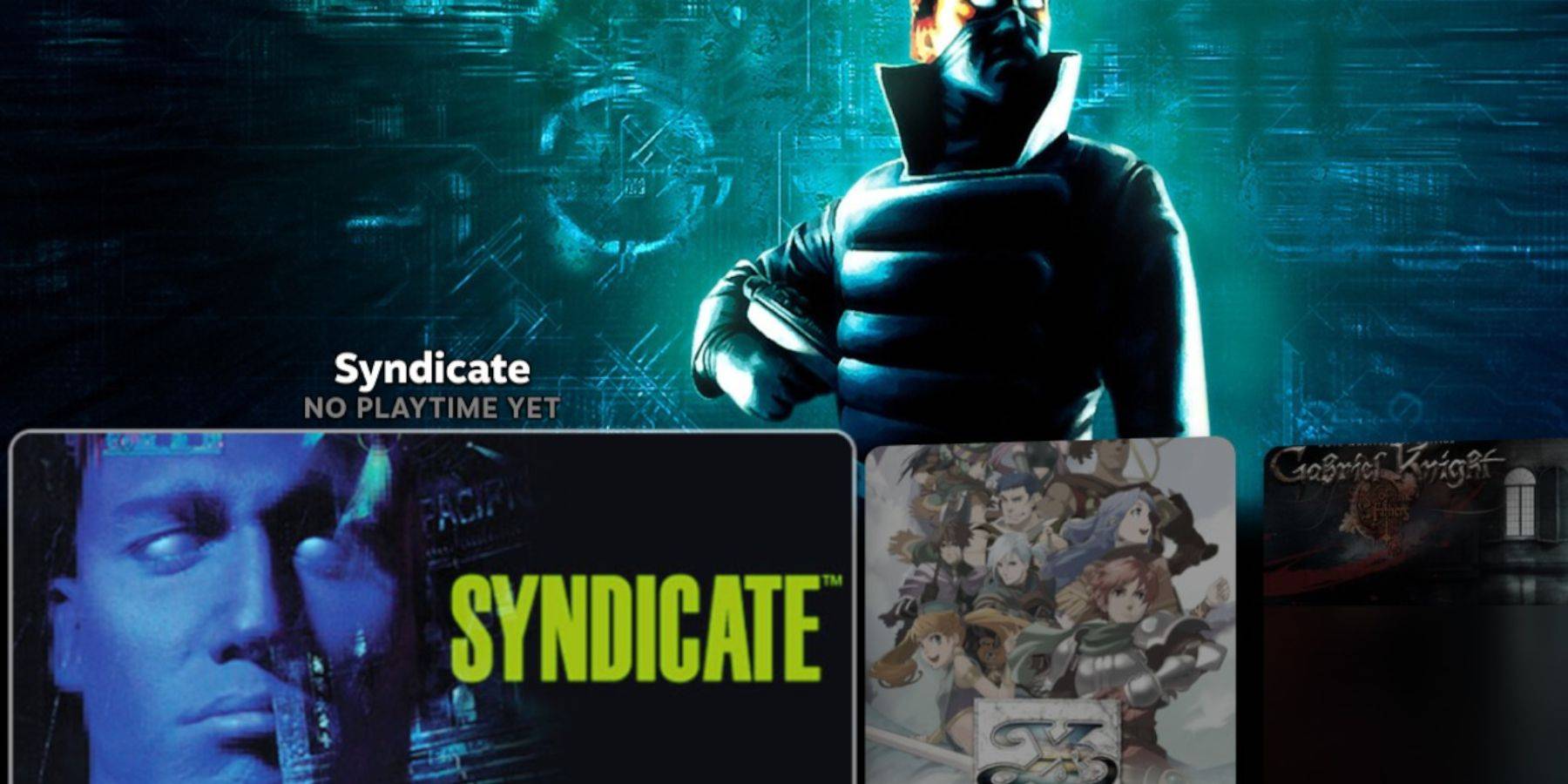 Your Sega CD games are now ready to be played from the Steam Deck's Gaming Mode.
Your Sega CD games are now ready to be played from the Steam Deck's Gaming Mode.
- Press the Steam button.
- Select the Library.
- Navigate to the Collections tab.
- Open the Sega CD folder and start playing your games from there.
Emulation Station
If you've followed the installation steps, you should have Emulation Station installed. It's an excellent tool for organizing and playing your games with a different library setup.
- Press the Steam button.
- Select Library.
- Go to the Non-Steam tab.
- Find Emulation Station and select Play.
Emulation Station is particularly useful for playing multi-disc games, as they are clearly labeled.
- Navigate to the Sega CD section.
- Press the Menu button.
- Select Scraper.
- In Scrape From, choose TheGamesDB.
- In Scrape These Systems, select Sega CD.
- Click Start.
Emulation Station will locate your games, metadata, and cover art, displaying them within its menu.
Install Decky Loader For The Steam Deck
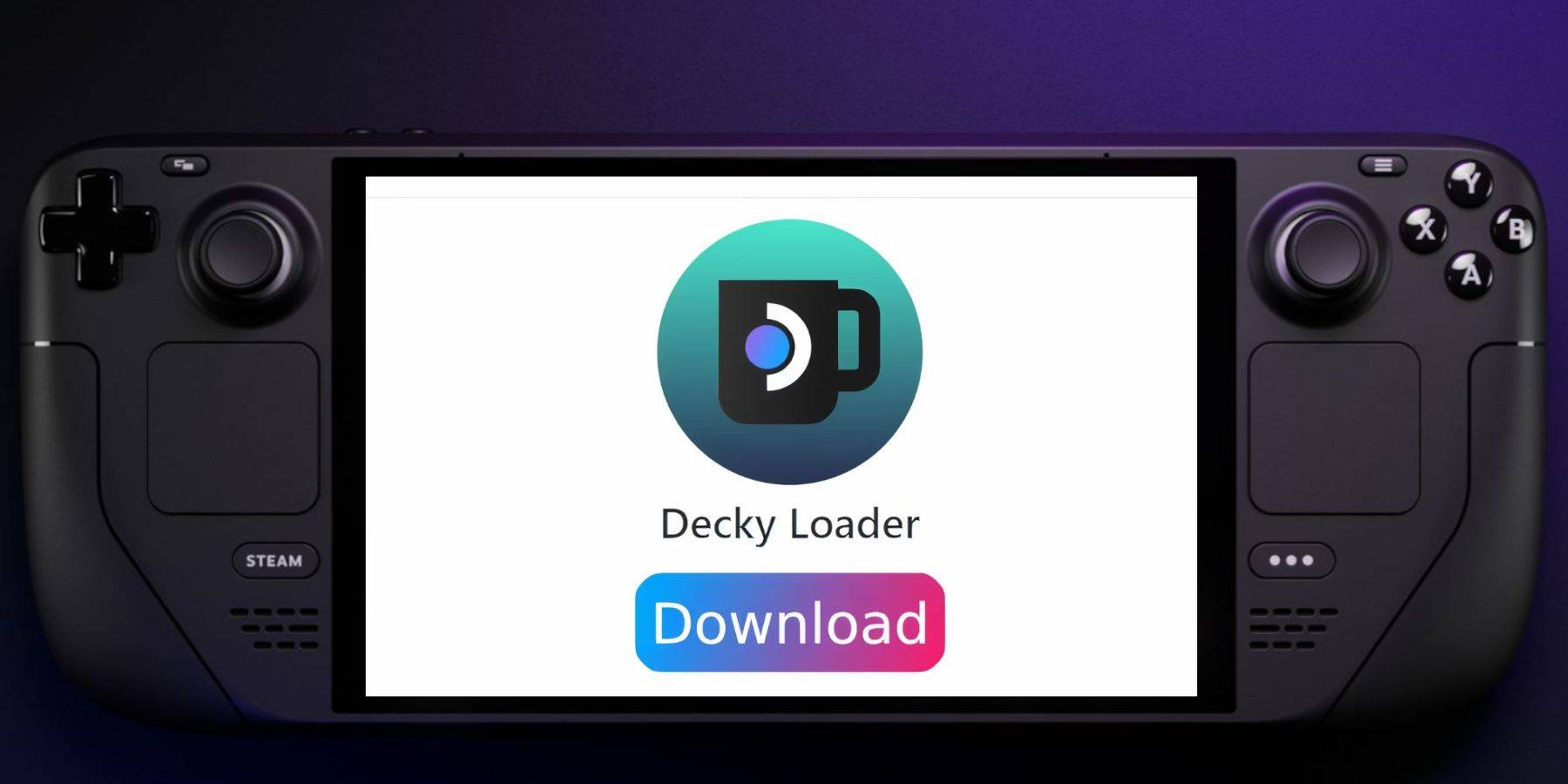 To enhance your gaming experience with Power Tools and optimize performance for retro consoles like the Sega CD, the EmuDeck developers recommend installing the Decky Loader app. Follow these steps:
To enhance your gaming experience with Power Tools and optimize performance for retro consoles like the Sega CD, the EmuDeck developers recommend installing the Decky Loader app. Follow these steps:
- Connect a keyboard and mouse to simplify navigation.
- If in Gaming Mode, press the Steam button, select Power, and switch to Desktop Mode.
- Download a browser from the Discovery Store and launch it in Desktop Mode.
- Navigate to the GitHub Decky Loader page.
- Click the big Download icon to start the download.
- Once downloaded, double-click the launcher, then choose Recommended Install.
- After installation, restart your Steam Deck in Gaming Mode.
Install Power Tools
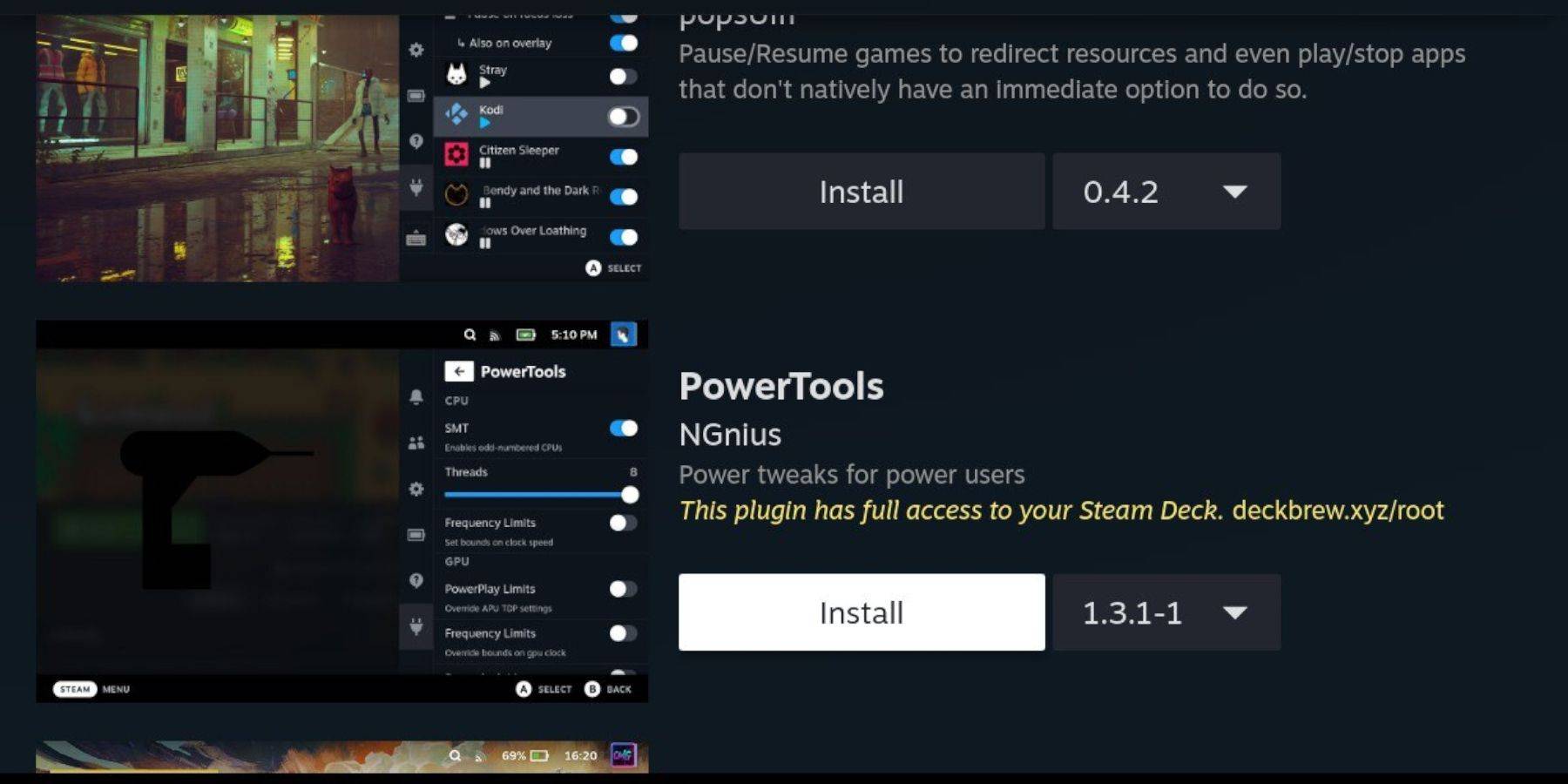 With Decky Loader installed, you can now install Power Tools. Here's how:
With Decky Loader installed, you can now install Power Tools. Here's how:
- Press the Quick Access Menu (QAM) button under the right trackpad to enter Gaming Mode.
- Open the new plugin icon at the bottom of the QAM.
- Select the store icon at the top of the Decky Loader menu.
- In the Decky Store, find the Power Tools plugin and install it.
Optimal Emulation Settings For Power Tools
- Press the Steam button, open the Library, navigate to your Sega CD tab under Collections, and launch a Sega CD game.
- Press the QAM button, select Decky Loader, and then the Power Tools menu.
- Turn off SMTs.
- Adjust Threads to 4.
- Press the QAM button again, then open the Performance menu by selecting the small battery icon.
- Enable Advance View.
- Switch Manual GPU Clock Control to On.
- Increase GPU Clock Frequency to 1200.
- Select Per Game Profile to save these settings for individual games.
Fixing Decky Loader After A Steam Deck Update
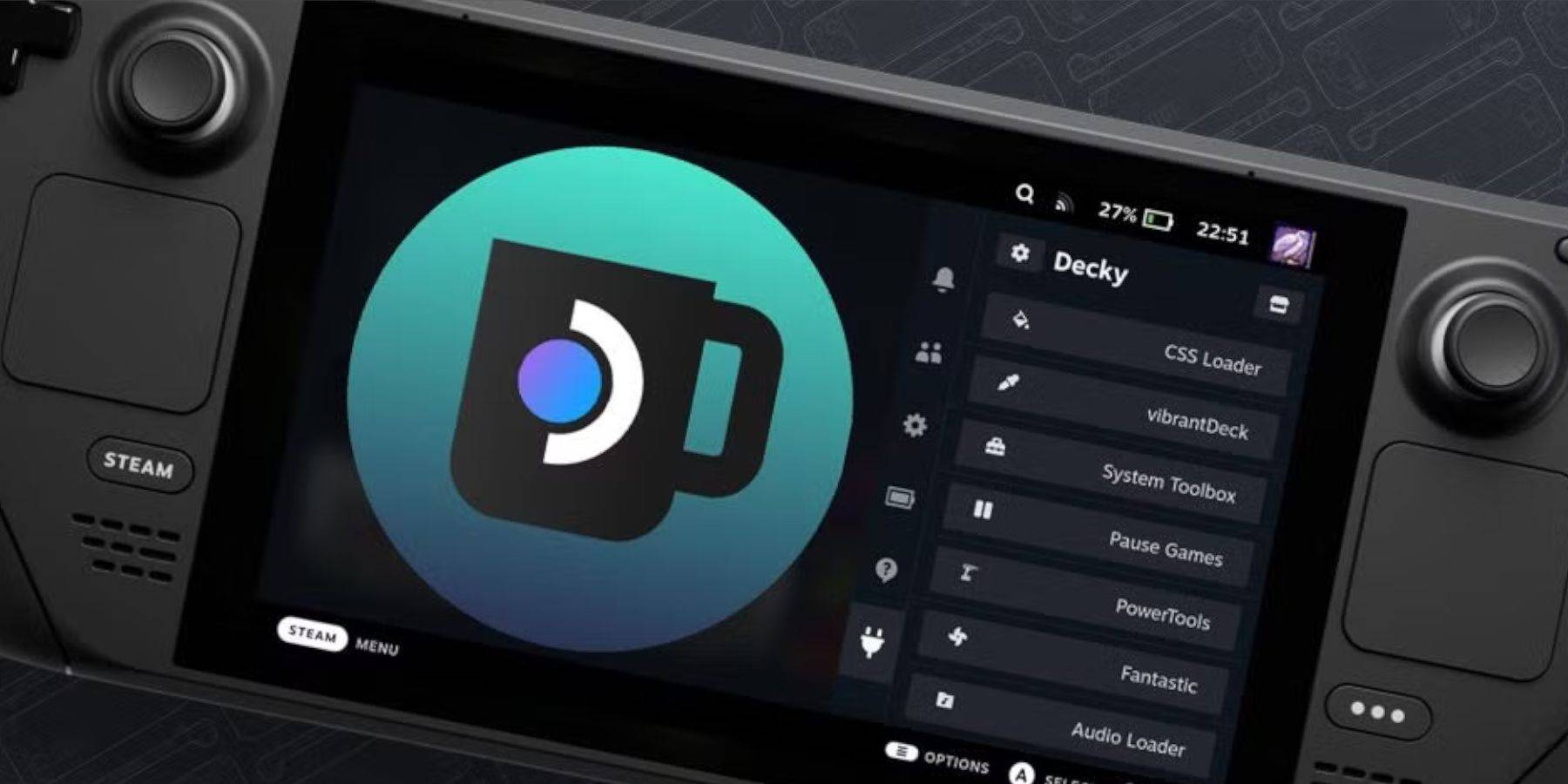 A major Steam Deck update might remove Decky Loader from your QAM. To restore it, follow these steps:
A major Steam Deck update might remove Decky Loader from your QAM. To restore it, follow these steps:
- Press the Steam button to access Power, then select Desktop Mode if you're still in Gaming Mode.
- Once in Desktop Mode, launch a browser after restarting your Steam Deck.
- Visit the Decky Loader GitHub page and click the Download icon.
- Select 'Execute' instead of 'Open'.
- Enter your sudo password when prompted.
- If you haven't set a sudo password before, follow the on-screen instructions to create one. Choose a memorable password and keep it safe for future use.
- After installation, power off your Steam Deck and restart it in Gaming Mode.
- Press the QAM button; your Decky Loader settings and plugins should now be restored.
That's everything you need to know to install and run EmuDeck to play your favorite Sega CD games on the Steam Deck.