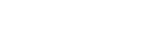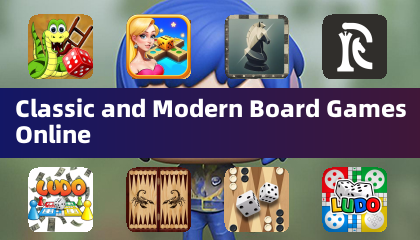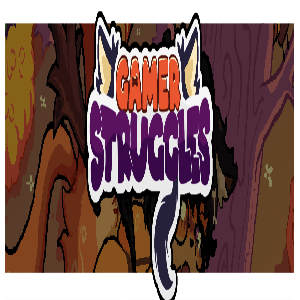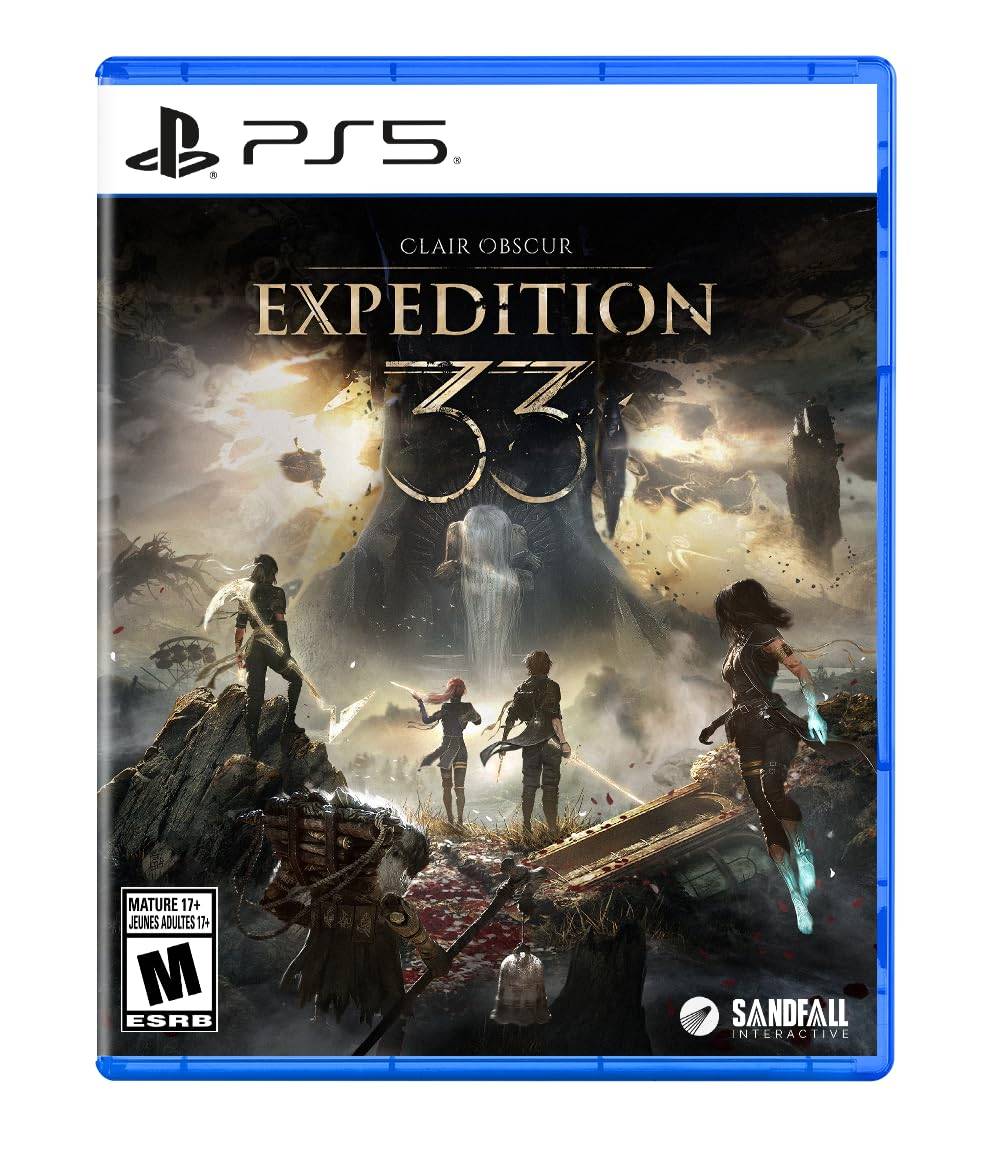Experience the nostalgic fun of couch co-op gaming with Minecraft! This guide details how to set up split-screen gameplay on your Xbox One or other compatible consoles. Gather your friends, prepare your snacks, and let's get started!
Important Considerations:
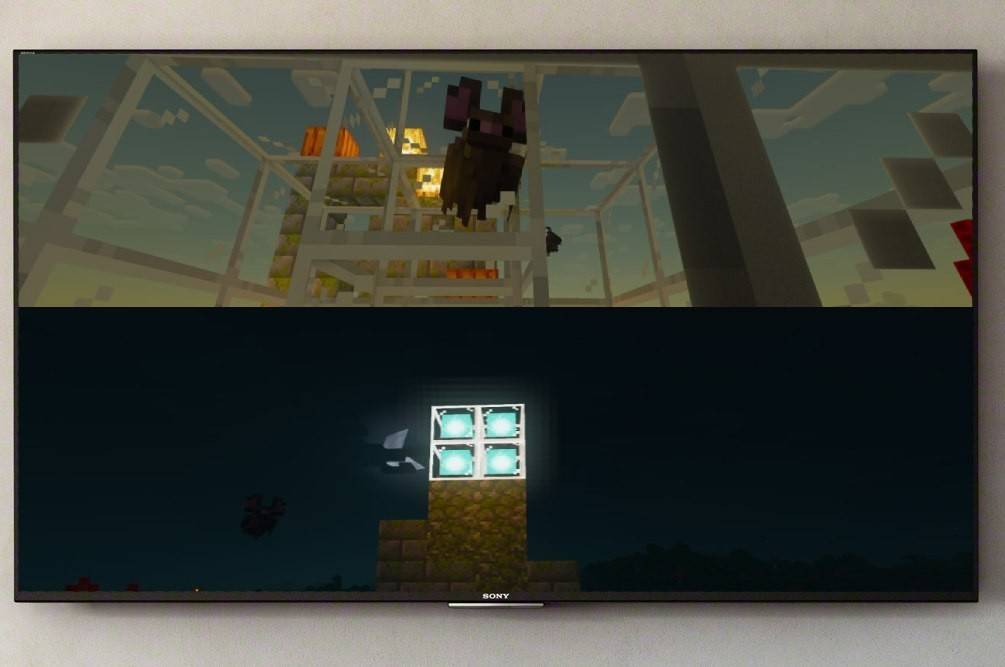 Image: ensigame.com
Image: ensigame.com
Minecraft split-screen is exclusively available on consoles (Xbox, PlayStation, Nintendo Switch), not PC. Ensure your TV or monitor supports at least 720p HD resolution, and that your console is capable of outputting this resolution. HDMI connection is recommended for automatic resolution adjustment; VGA may require manual configuration within your console's settings.
Local Split-Screen Gameplay (Up to 4 Players):
 Image: ensigame.com
Image: ensigame.com
-
Connect your console: Use an HDMI cable to connect your console to your HD-capable display.
-
Launch Minecraft: Start Minecraft and select "Create New World" or load an existing save. Crucially, disable the multiplayer option in the game's settings.
-
Configure your world: Choose difficulty, game mode, and other world settings. Skip this step if loading a pre-existing world.
-
Start the game: Press the "Start" button and wait for the game to load.
-
Add players: Once loaded, activate additional player slots. This usually involves pressing the "Options" button (PS) or "Start" button (Xbox) twice.
-
Sign in and play: Each additional player will need to sign in to their account. The screen will automatically split into sections (2-4 players).
 Image: ensigame.com
Image: ensigame.com
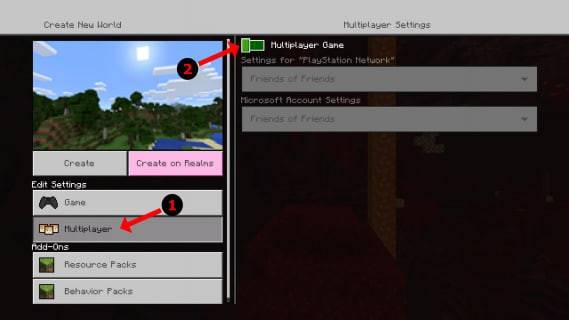 Image: alphr.com
Image: alphr.com
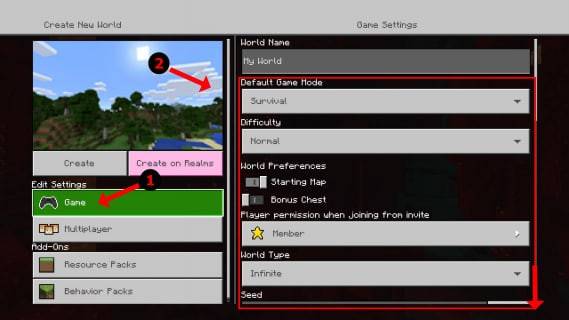 Image: alphr.com
Image: alphr.com
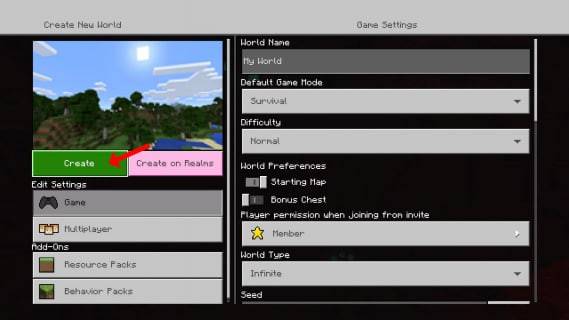 Image: alphr.com
Image: alphr.com
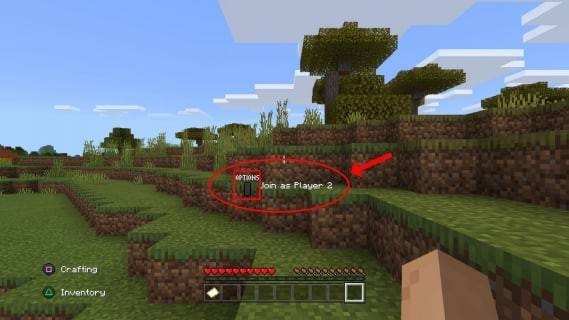 Image: alphr.com
Image: alphr.com
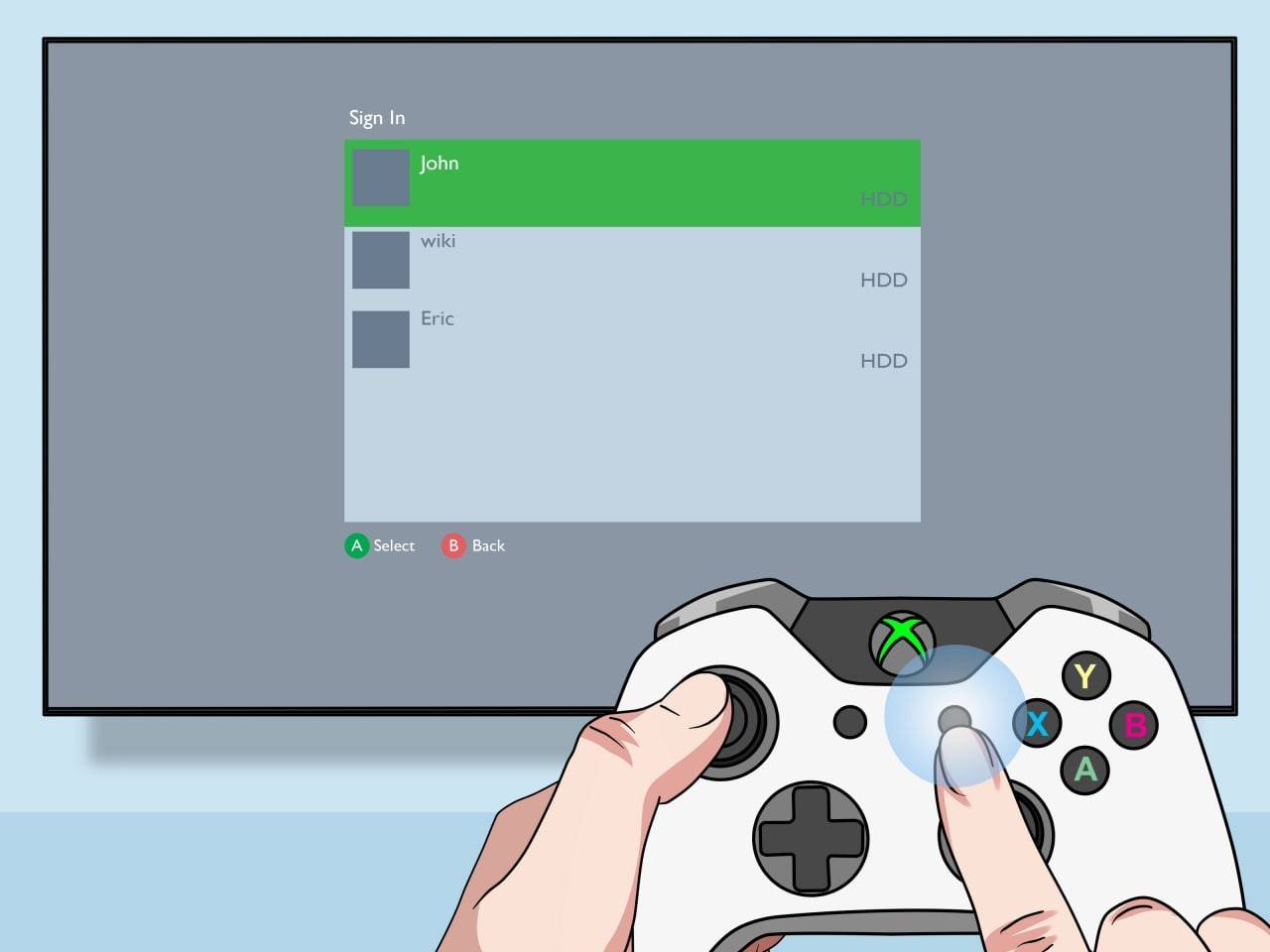 Image: pt.wikihow.com
Image: pt.wikihow.com
Online Multiplayer with Local Split-Screen:
 Image: youtube.com
Image: youtube.com
While you can't directly split-screen with online players, you can combine local split-screen with online multiplayer. Follow the steps for local split-screen, but enable the multiplayer option in the game settings before starting. Then, send invitations to your online friends to join your game.
Enjoy the cooperative fun of Minecraft with your friends!