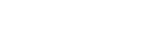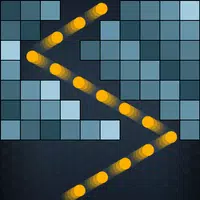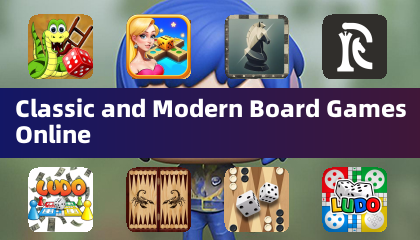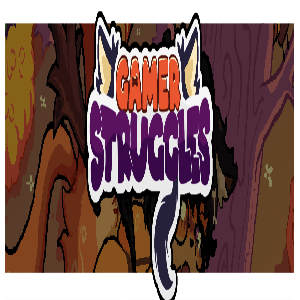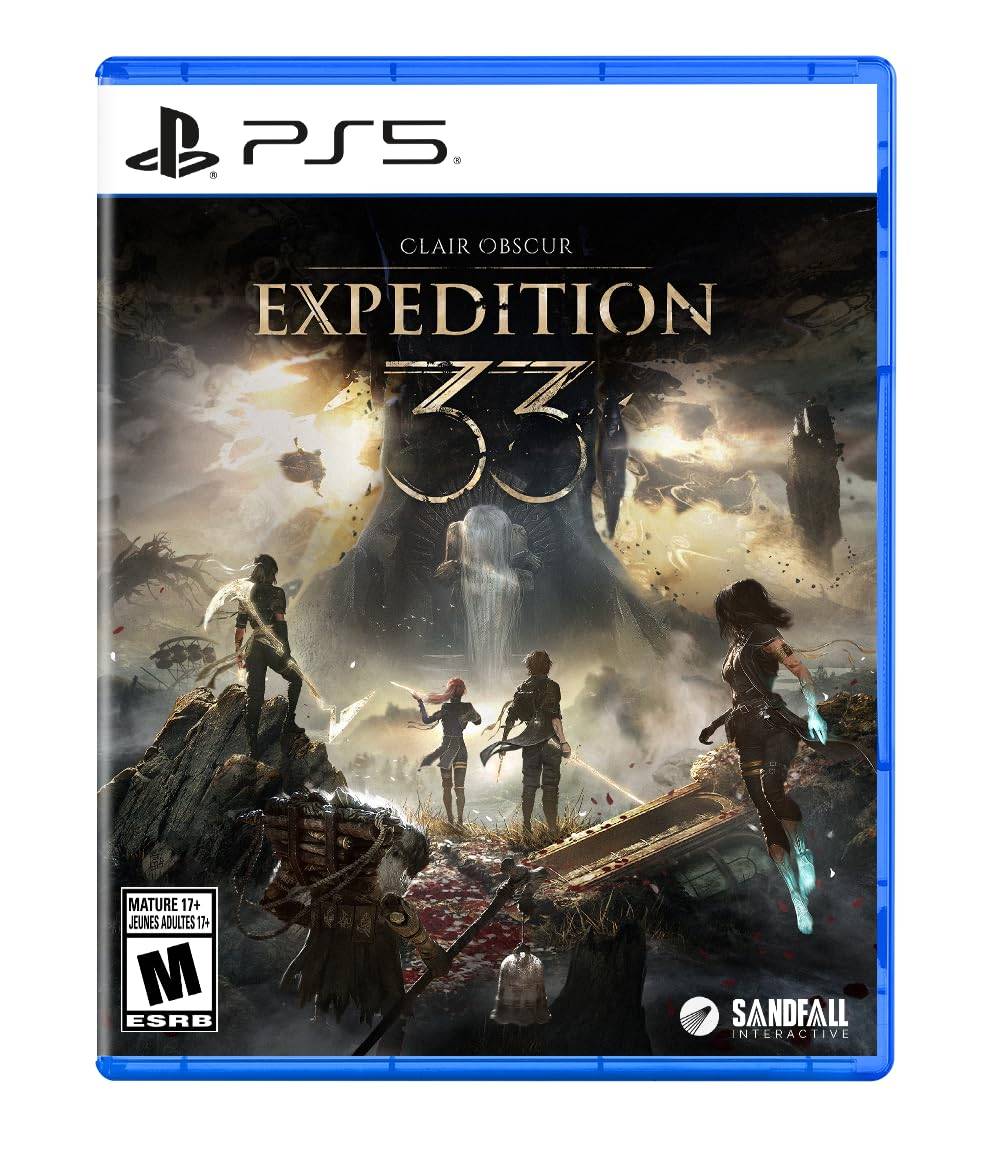Libera al jugador que llevas dentro: juega juegos de Game Gear en tu Steam Deck
Sega Game Gear, una consola portátil pionera, ahora encuentra un nuevo hogar en Steam Deck gracias a EmuDeck. Esta guía lo guiará a través de la instalación de EmuDeck, la transferencia de las ROM de Game Gear y la optimización del rendimiento para una experiencia de juego retro fluida. También cubriremos Decky Loader y Power Tools para mejorar el control y el rendimiento.
Antes de comenzar: preparativos esenciales
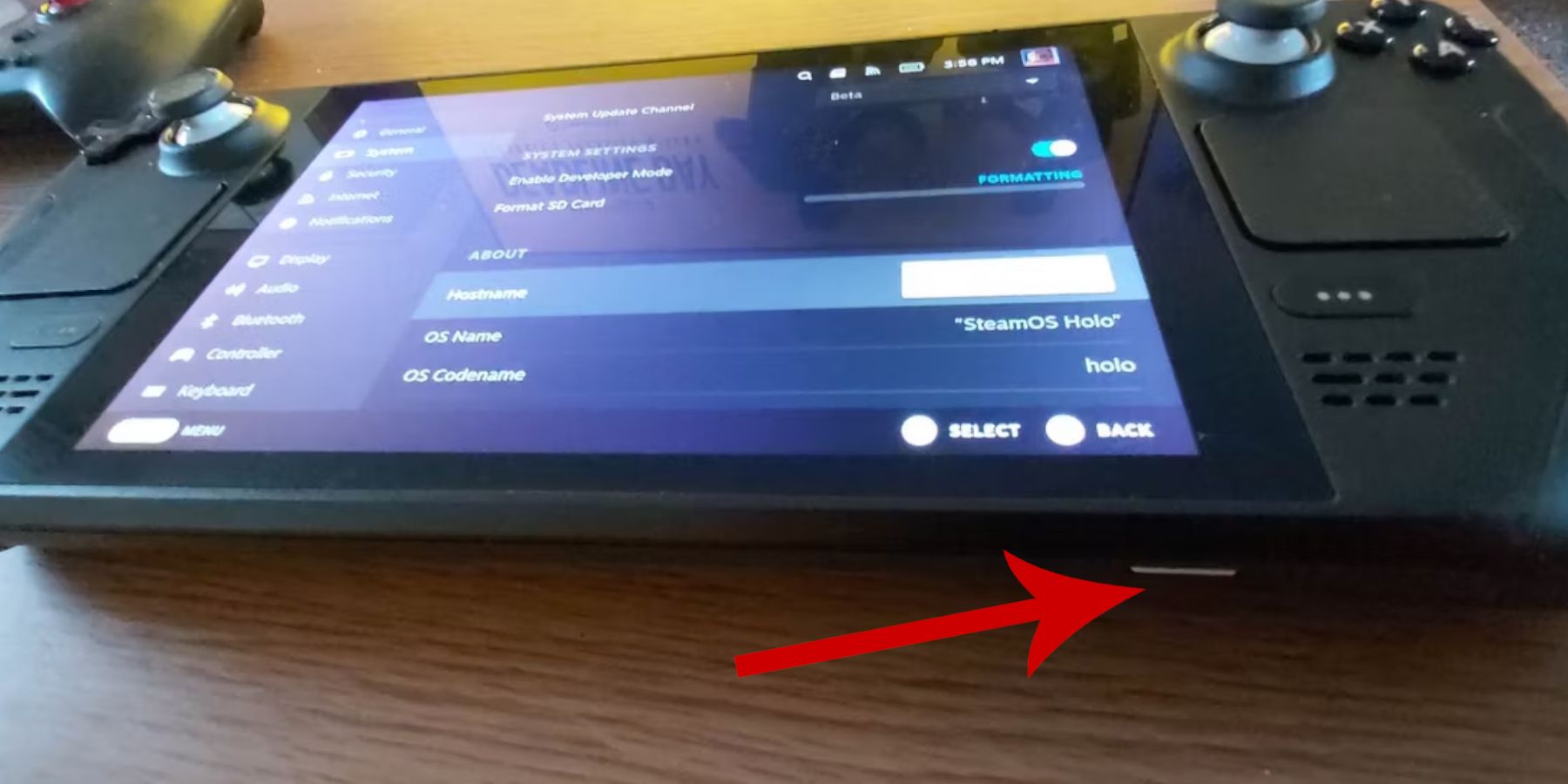 Antes de sumergirte en la emulación, asegúrate de haber seguido estos pasos:
Antes de sumergirte en la emulación, asegúrate de haber seguido estos pasos:
- Habilitar el modo de desarrollador: Vaya a Steam > Sistema > Configuración del sistema > Habilitar el modo de desarrollador. Luego, en el menú Desarrollador, habilite la depuración remota CEF. Reinicia tu Steam Deck.
- Herramientas esenciales: Una tarjeta microSD externa (o HDD con base) es crucial para almacenar ROM y emuladores, liberando su SSD interno. Un teclado y un mouse simplificarán las transferencias de archivos y la gestión de obras de arte. Recuerda adquirir legalmente tus ROM de Game Gear.
Instalación de EmuDeck
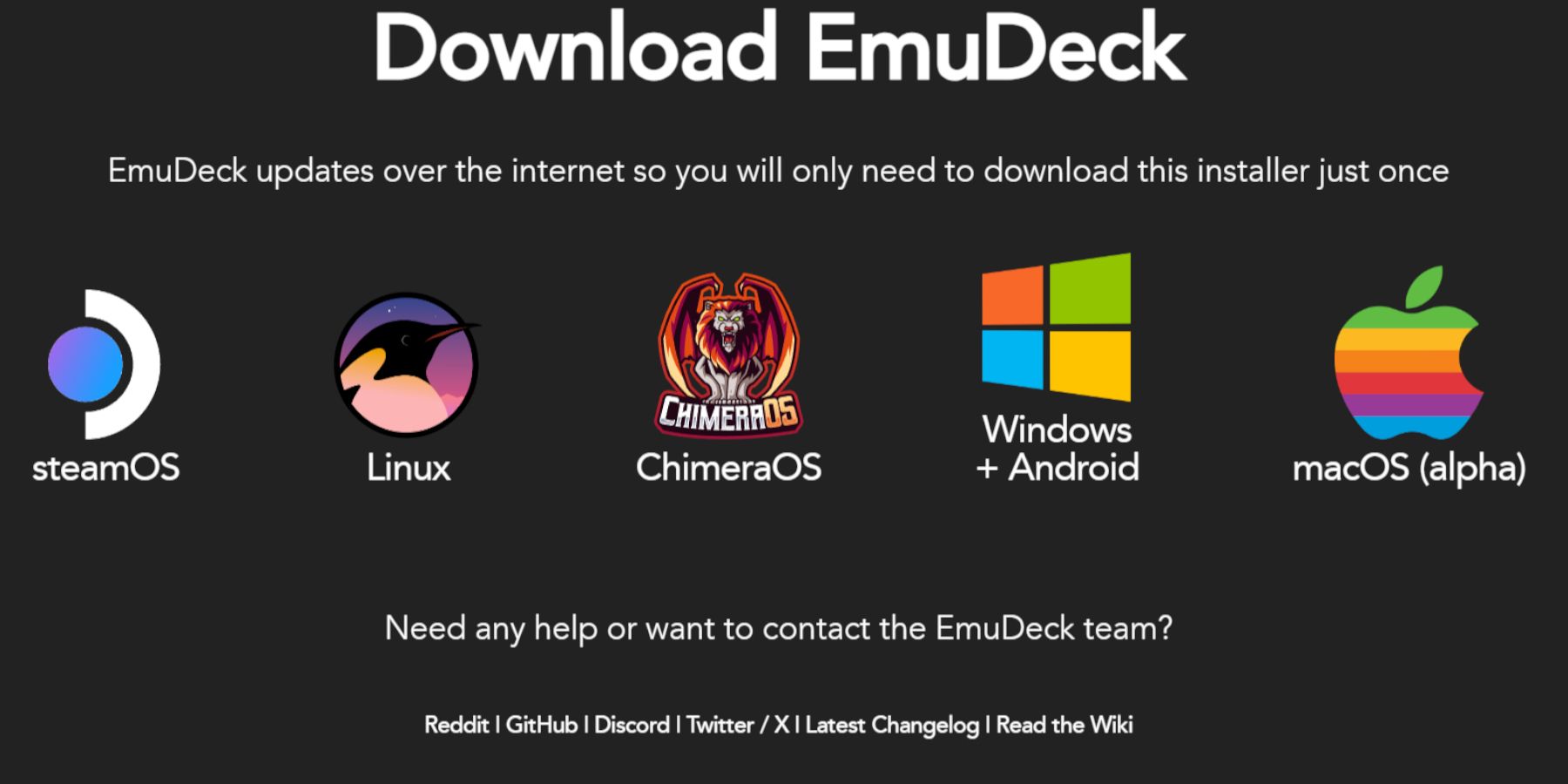 Pongamos en funcionamiento EmuDeck:
Pongamos en funcionamiento EmuDeck:
- Cambie al modo de escritorio en su Steam Deck.
- Descarga EmuDeck desde su sitio web oficial.
- Elija la versión de SteamOS y seleccione "Instalación personalizada".
- Seleccione su tarjeta microSD (principal) como ubicación de instalación.
- Elija los emuladores que desee (se recomiendan RetroArch, EmulationStation, Steam ROM Manager).
- Habilite "Guardado automático" y complete la instalación.
- En la Configuración rápida de EmuDeck, asegúrese de que AutoSave y Controller Layout Match estén habilitados, configure Sega Classic AR en 4:3 y encienda los dispositivos portátiles LCD.
Transferir ROM y administrar con Steam ROM Manager
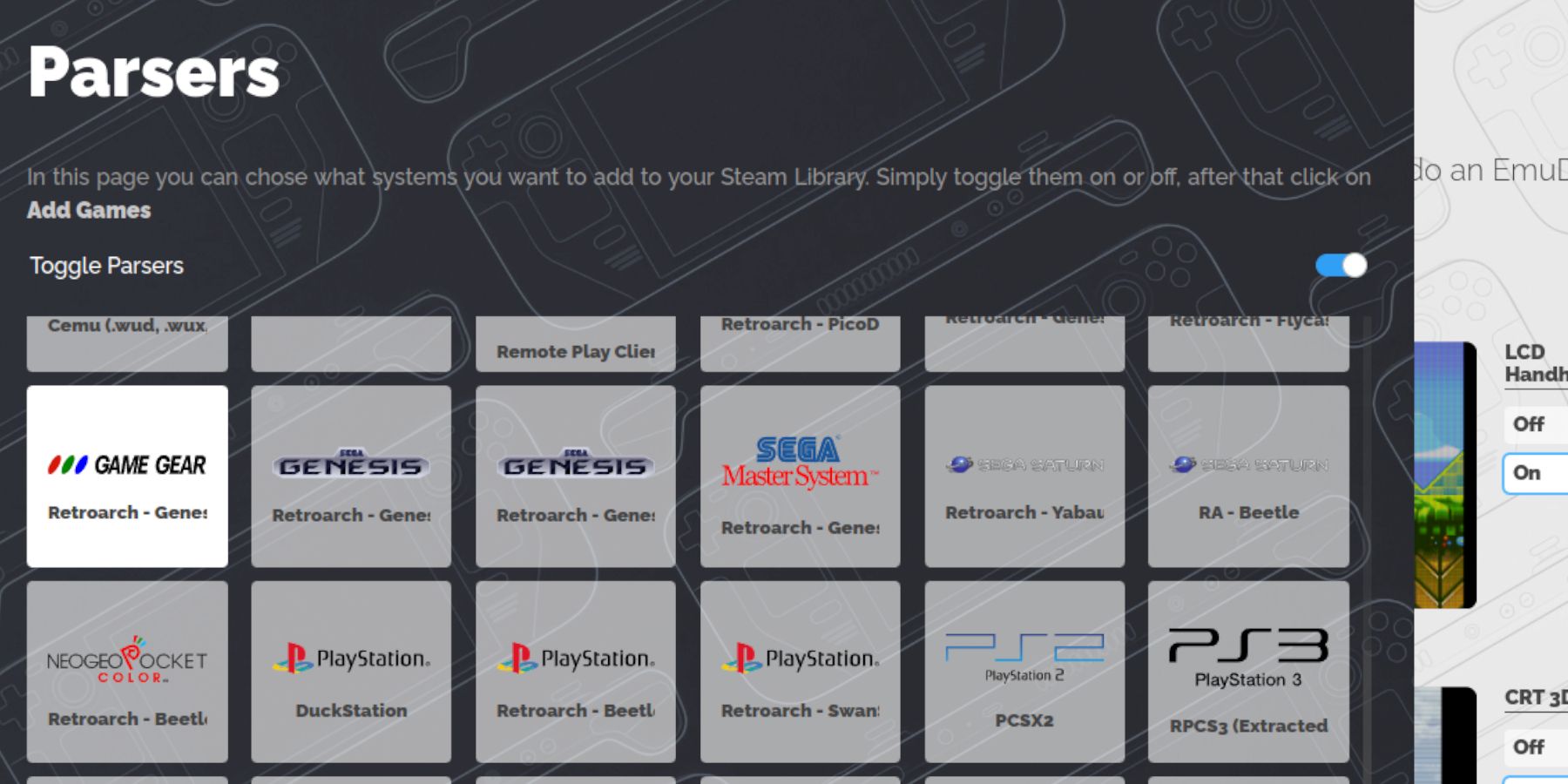 Es hora de agregar tus juegos:
Es hora de agregar tus juegos:
- Utilizando Dolphin File Manager (en modo de escritorio), navega hasta tu tarjeta microSD > Emulación > ROM > gamegear.
- Transfiere tus ROM de Game Gear a esta carpeta.
- Abre EmuDeck e inicia Steam ROM Manager.
- Sigue las indicaciones en pantalla, selecciona el ícono de Game Gear y agrega tus juegos. Asegúrese de que la obra de arte esté correctamente analizada y guardada en Steam.
Solución de problemas de ilustraciones faltantes
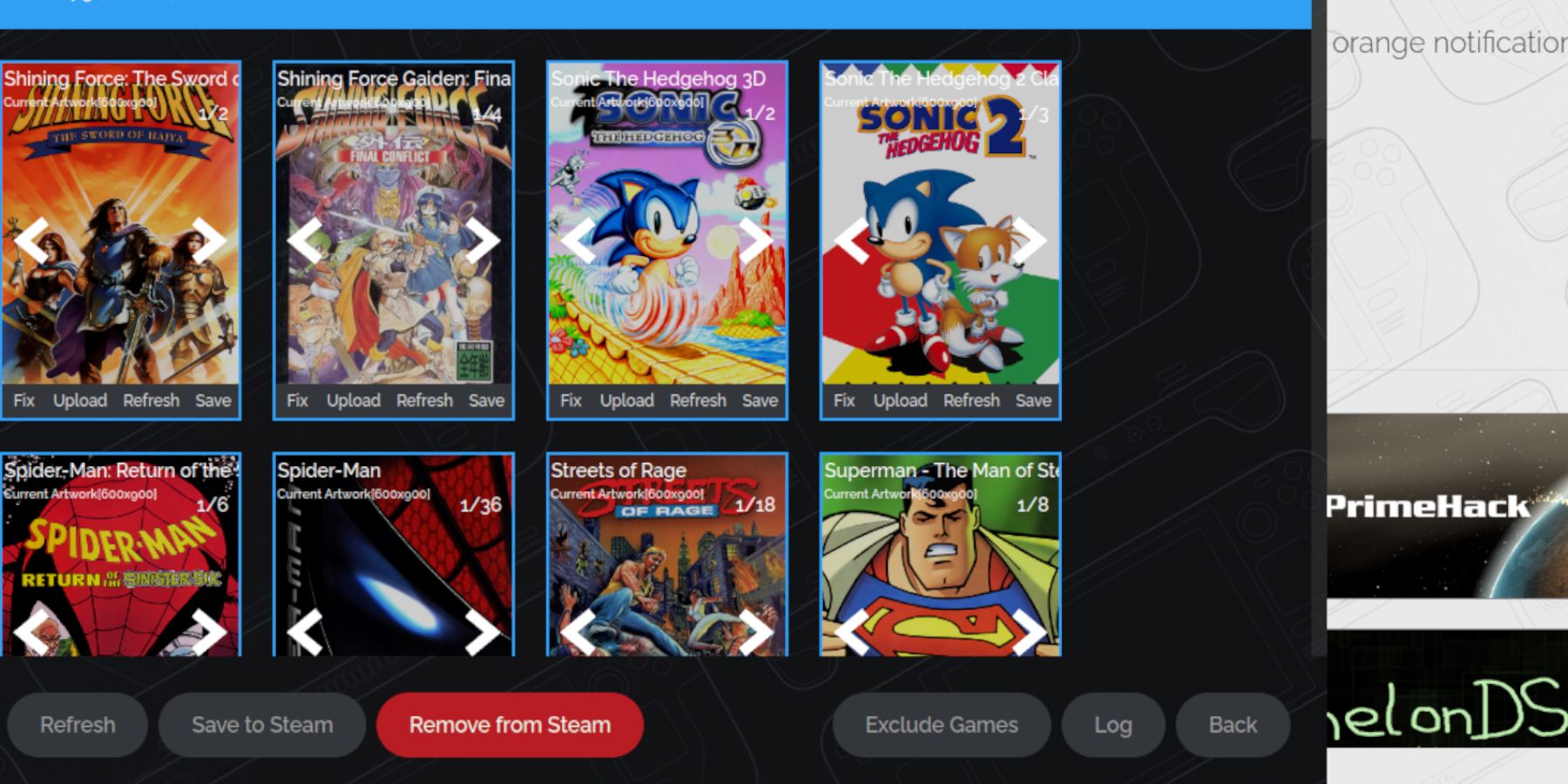 Si el arte falta o es incorrecto:
Si el arte falta o es incorrecto:
- Utiliza la función "Reparar" en Steam ROM Manager, buscando por título del juego.
- Elimine los números que preceden a los títulos de los juegos en los nombres de archivos ROM, ya que esto puede interferir con la detección de ilustraciones.
- Cargue manualmente las ilustraciones que faltan: busque la portada en línea, guárdela en la carpeta Imágenes de Steam Deck y cárguela a través de Steam ROM Manager.
Jugar a tus juegos y optimizar el rendimiento
- Volver al modo de juego.
- Accede a tus juegos de Game Gear a través de la pestaña Colecciones de la biblioteca de Steam.
- Para solucionar posibles problemas de sonido y desaceleración de 30 FPS: presiona el botón QAS, selecciona Rendimiento, habilita "Usar perfil por juego" y aumenta el límite de fotogramas a 60 FPS.
Desbloqueo del rendimiento mejorado con Decky Loader y Power Tools
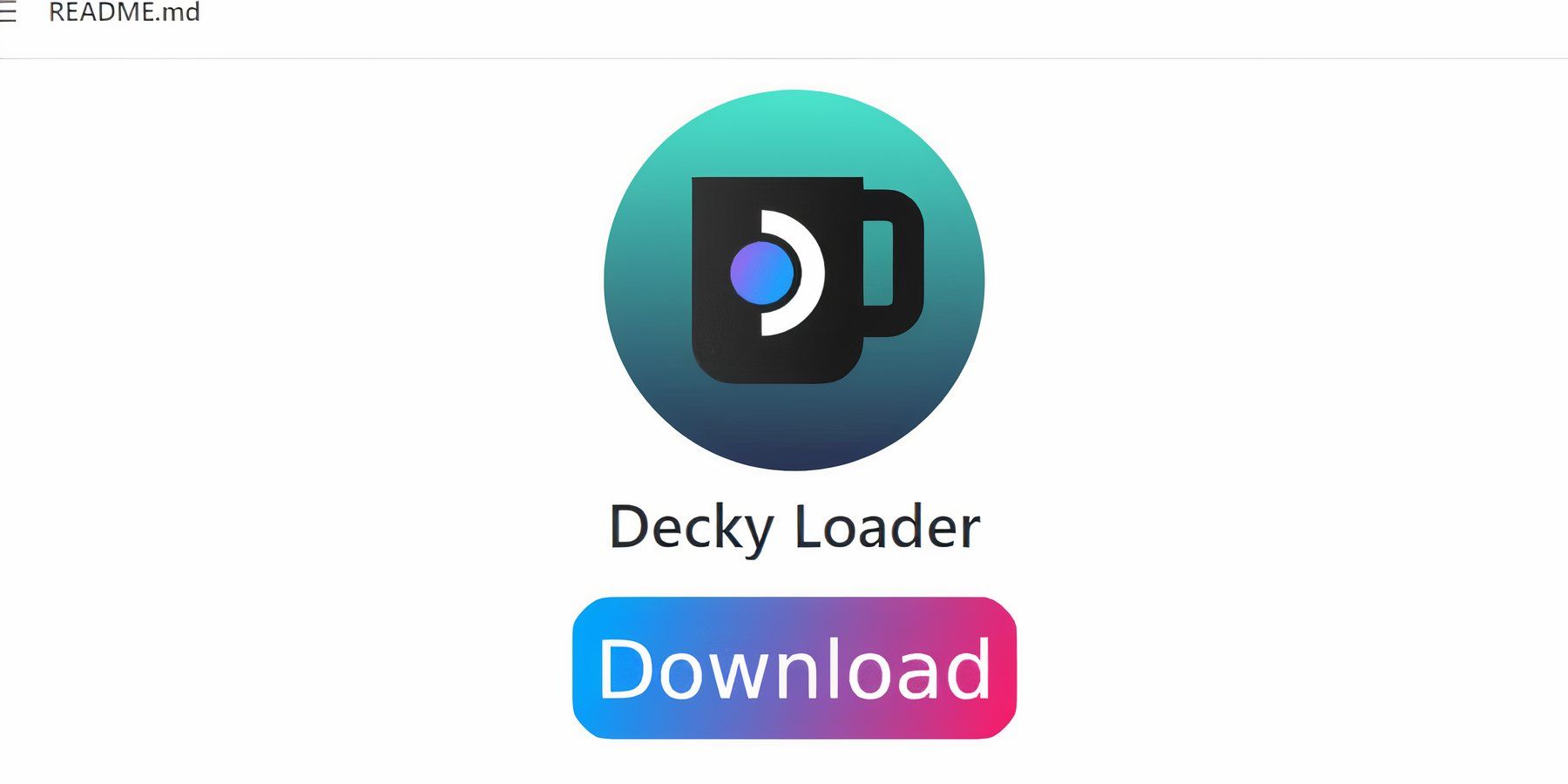 Para un control y rendimiento superiores, instale Decky Loader y el complemento Power Tools:
Para un control y rendimiento superiores, instale Decky Loader y el complemento Power Tools:
- En modo de escritorio, descargue Decky Loader desde su página GitHub y realice una instalación recomendada. Reinicia tu Steam Deck.
- En el modo Juego, acceda a la tienda Decky Loader mediante el botón QAM e instale el complemento Power Tools.
- En Power Tools, deshabilite SMT, configure los subprocesos en 4, habilite el control manual del reloj de la GPU (aumentando la frecuencia a 1200) y use el perfil por juego para configuraciones de juegos individuales.
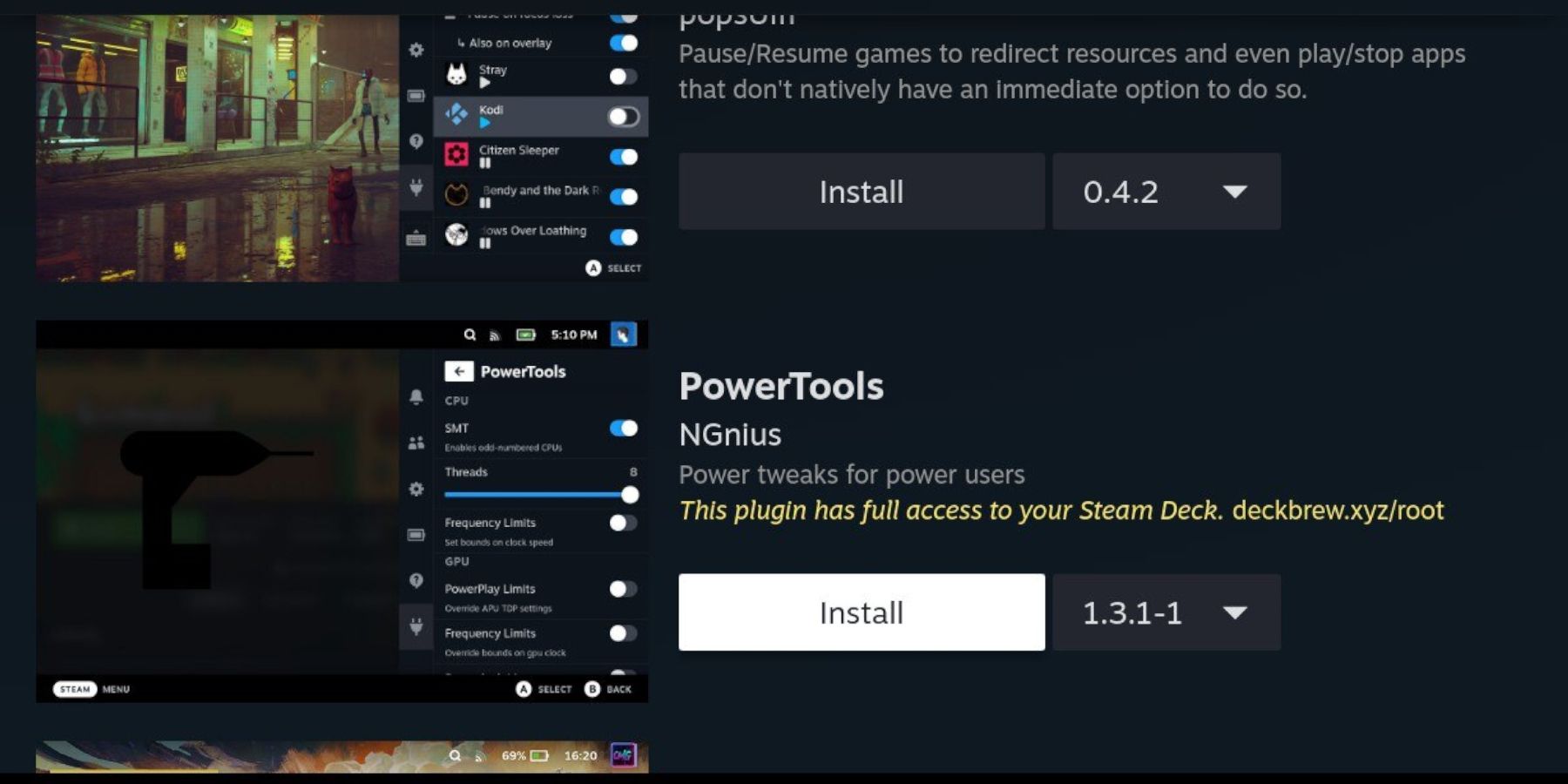
Restauración de Decky Loader después de una actualización de Steam Deck
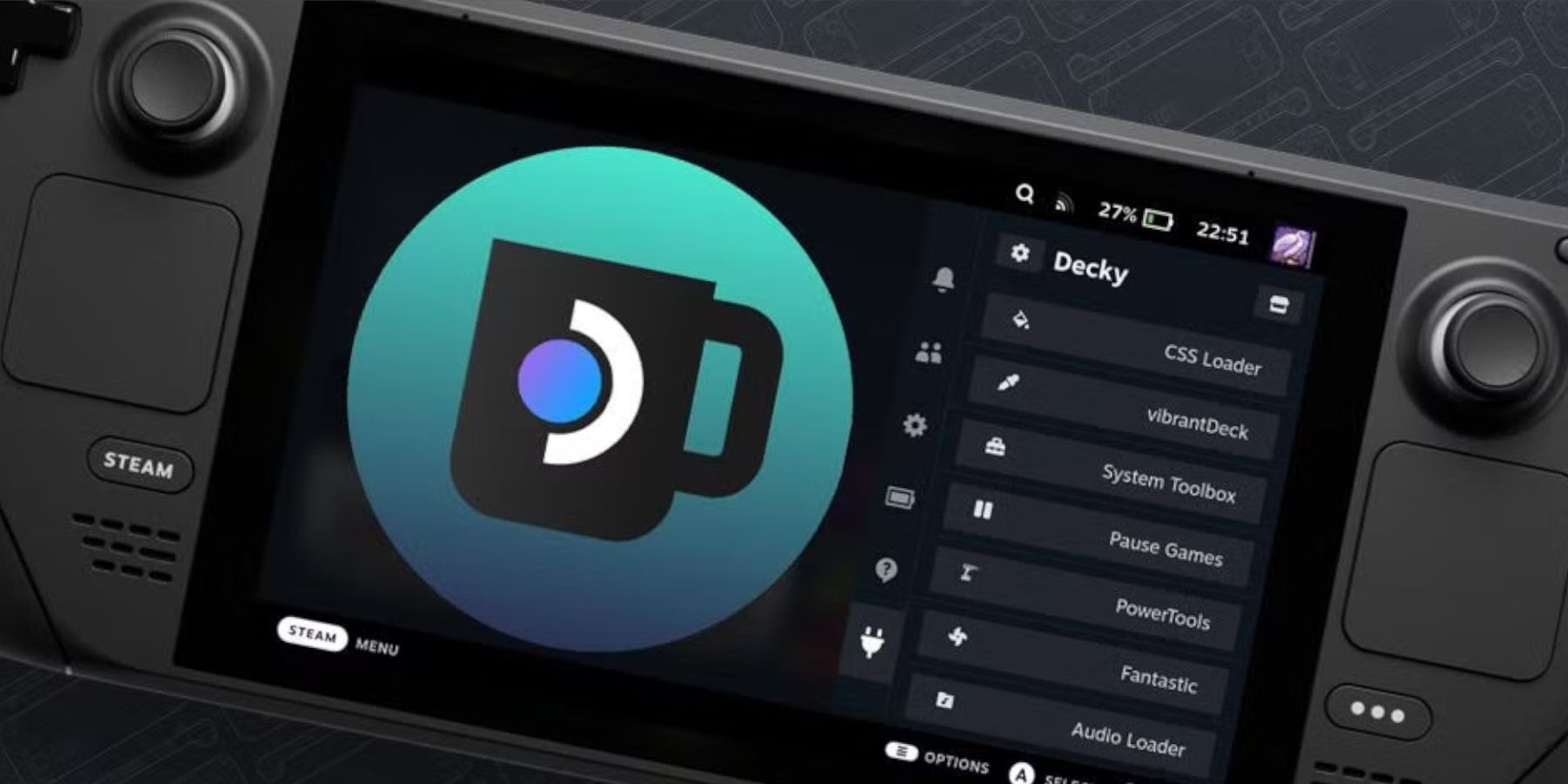 Si una actualización de Steam Deck elimina Decky Loader:
Si una actualización de Steam Deck elimina Decky Loader:
- Cambiar al modo de escritorio.
- Descarga Decky Loader nuevamente, seleccionando "Ejecutar" (no "Abrir").
- Ingresa tu contraseña de sudo (o crea una si se te solicita).
- Reinicia tu Steam Deck.
¡Disfruta de tus clásicos de Game Gear en tu Steam Deck!