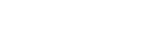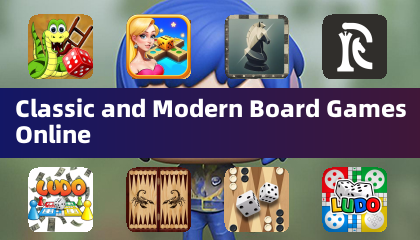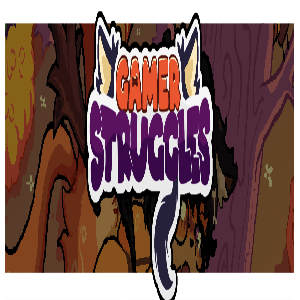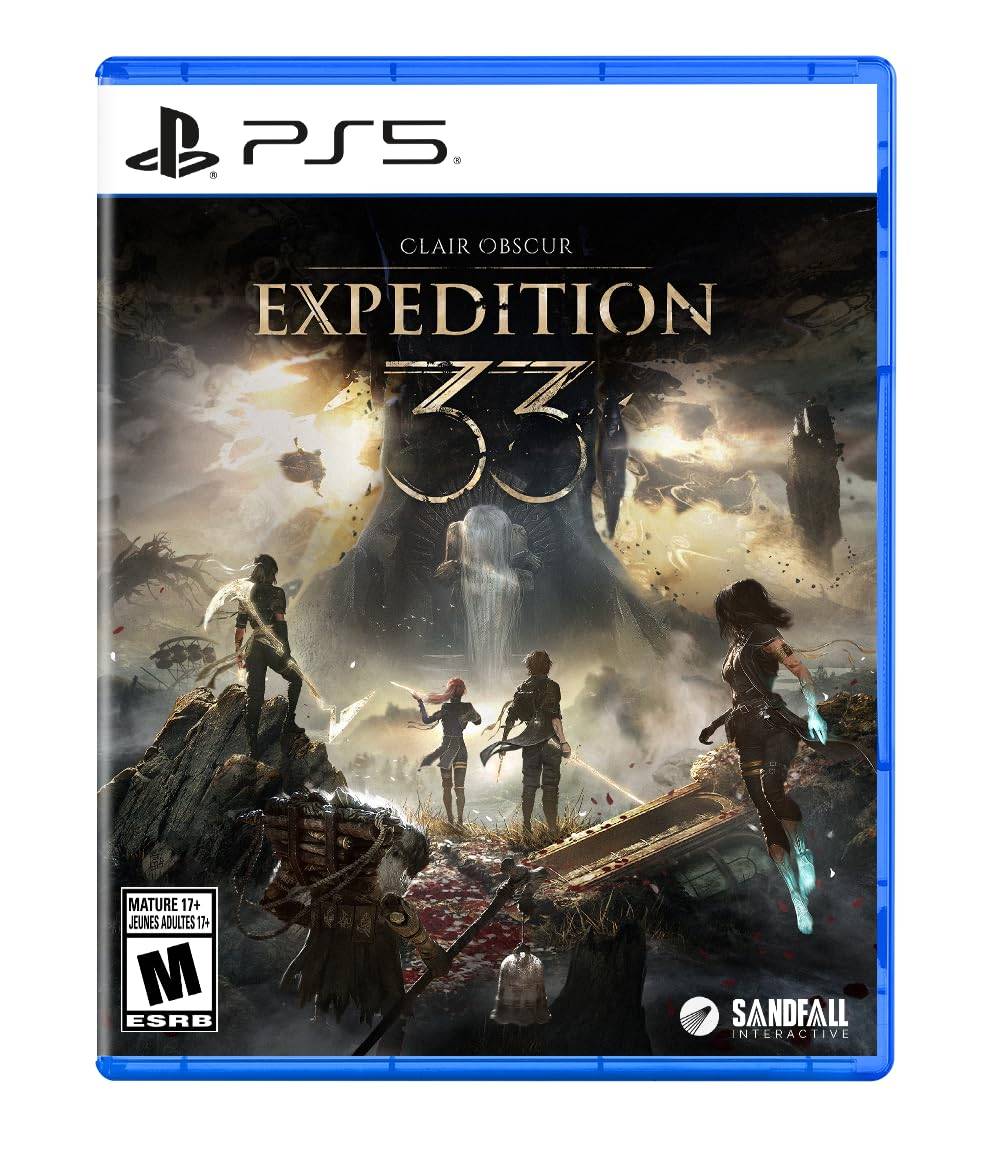Liberte o seu jogador interior: jogue jogos Game Gear no seu Steam Deck
O Sega Game Gear, um console portátil pioneiro, agora encontra um novo lar no Steam Deck graças ao EmuDeck. Este guia orienta você na instalação do EmuDeck, na transferência de ROMs do Game Gear e na otimização do desempenho para uma experiência de jogo retro tranquila. Também abordaremos Decky Loader e Power Tools para maior controle e desempenho.
Antes de começar: preparativos essenciais
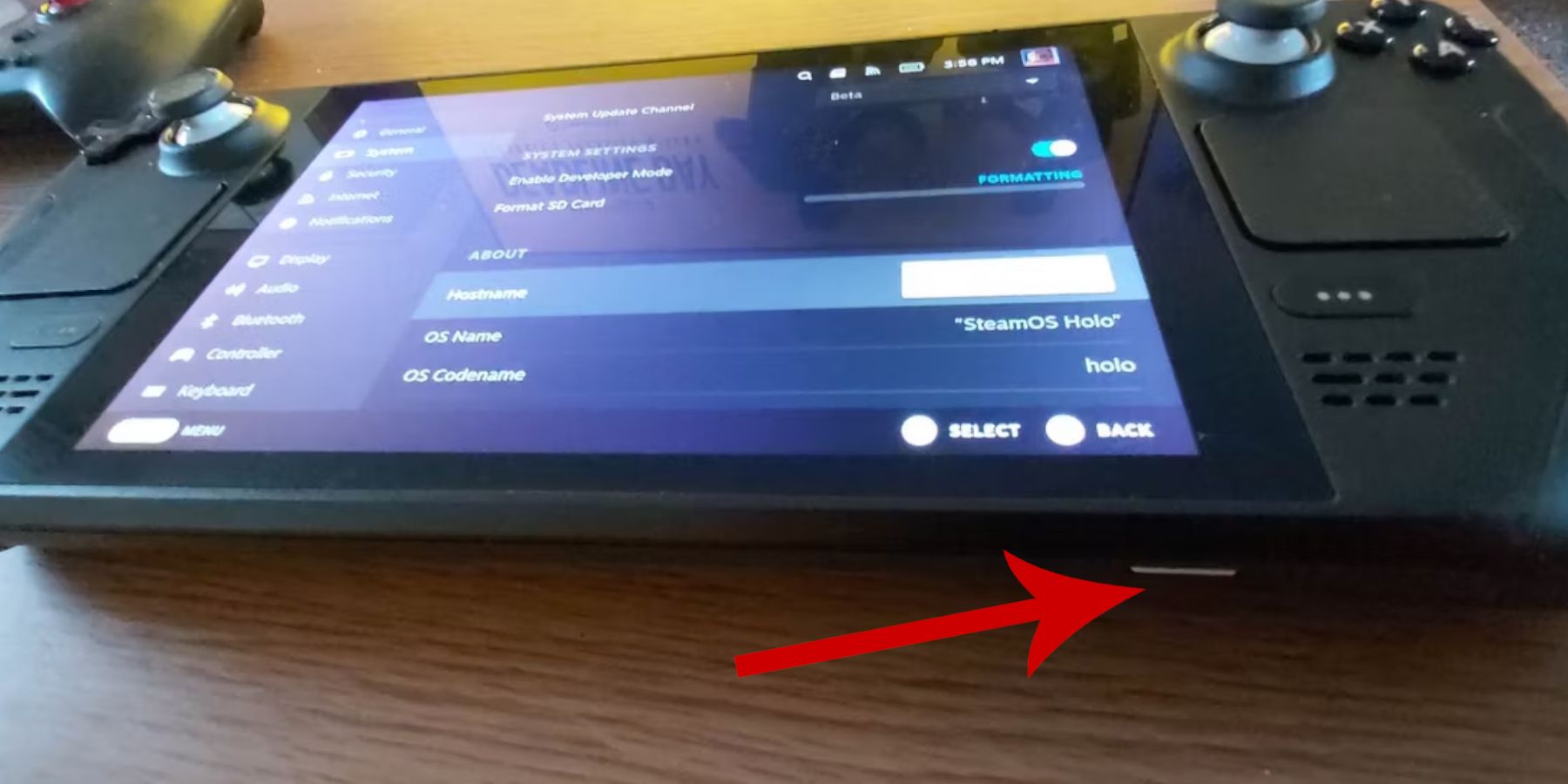 Antes de mergulhar na emulação, certifique-se de ter seguido estas etapas:
Antes de mergulhar na emulação, certifique-se de ter seguido estas etapas:
- Ativar modo de desenvolvedor: Navegue até Steam > Sistema > Configurações do sistema > Ativar modo de desenvolvedor. Em seguida, no menu Desenvolvedor, habilite a Depuração Remota CEF. Reinicie seu Steam Deck.
- Ferramentas essenciais: Um cartão microSD externo (ou HDD com dock) é crucial para armazenar ROMs e emuladores, liberando seu SSD interno. Um teclado e um mouse simplificarão as transferências de arquivos e o gerenciamento de arte. Lembre-se de adquirir legalmente seus ROMs de Game Gear.
Instalando o EmuDeck
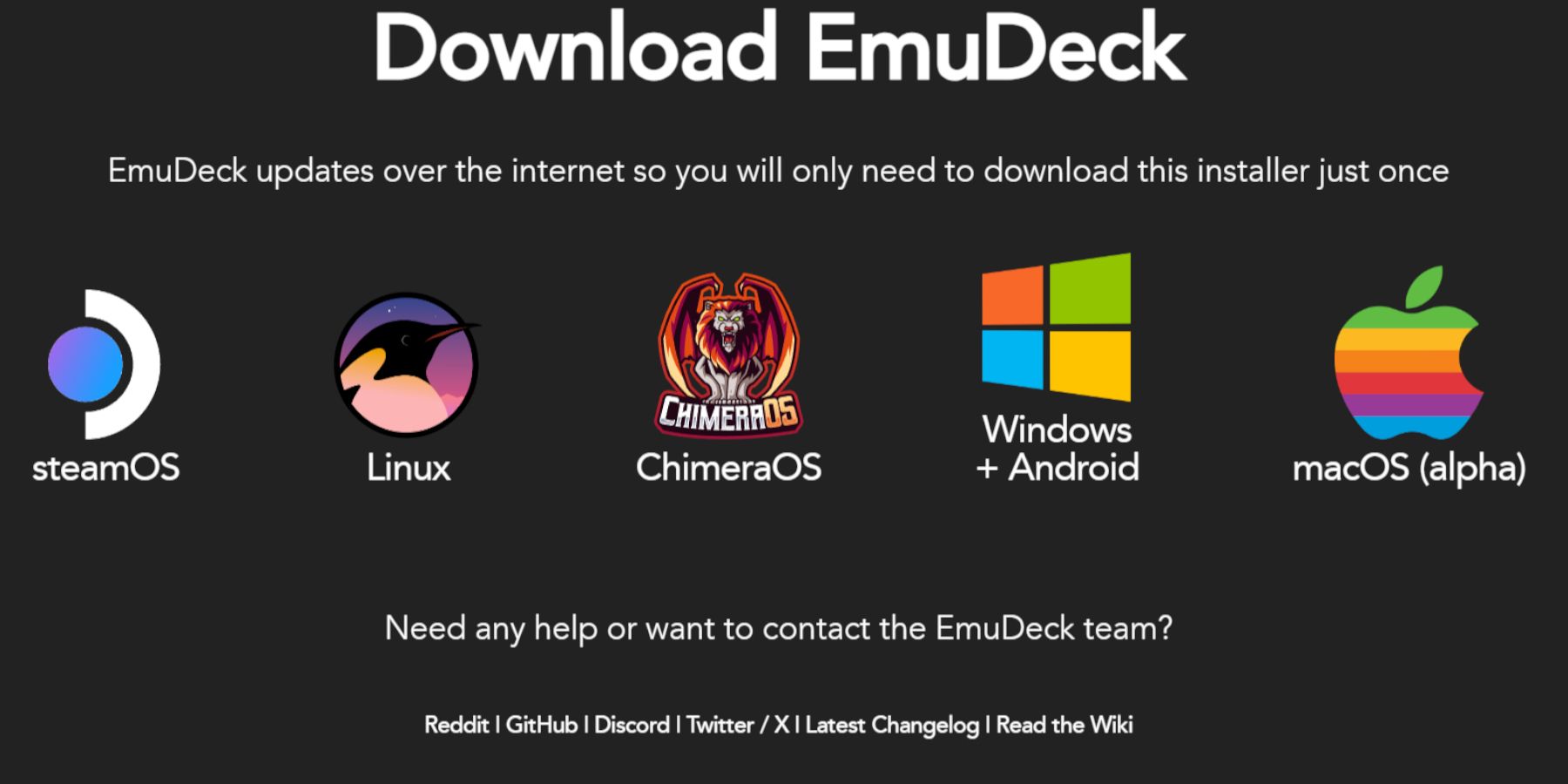 Vamos colocar o EmuDeck em funcionamento:
Vamos colocar o EmuDeck em funcionamento:
- Mude para o modo Desktop no seu Steam Deck.
- Baixe o EmuDeck em seu site oficial.
- Escolha a versão do SteamOS e selecione "Instalação personalizada".
- Selecione seu cartão microSD (Primário) como local de instalação.
- Escolha os emuladores desejados (RetroArch, EmulationStation, Steam ROM Manager são recomendados).
- Ative "Auto Save" e conclua a instalação.
- Nas configurações rápidas do EmuDeck, certifique-se de que o salvamento automático e a correspondência de layout do controlador estejam ativados, defina o Sega Classic AR como 4:3 e ligue os dispositivos portáteis LCD.
Transferência de ROMs e gerenciamento com Steam ROM Manager
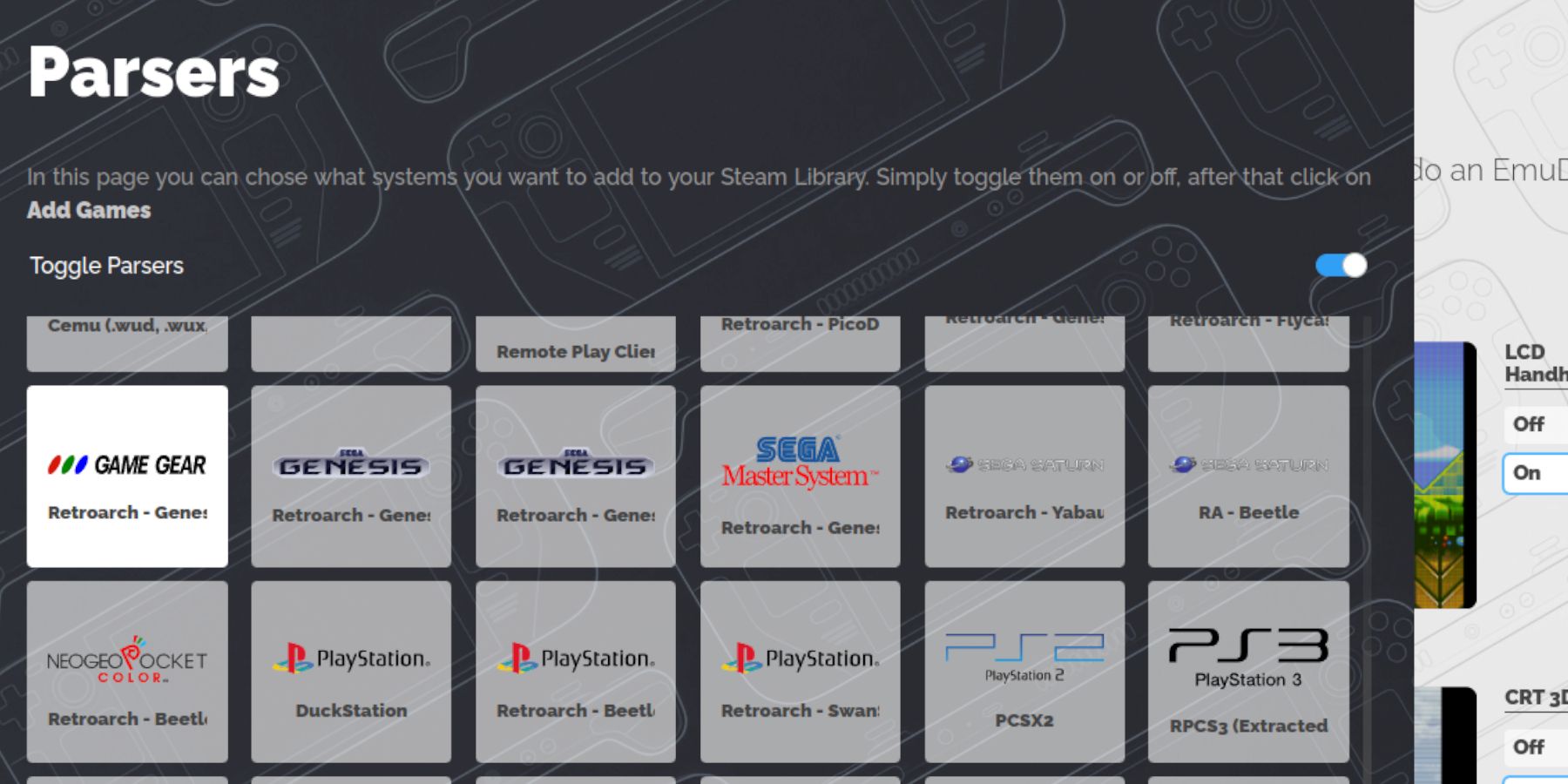 Hora de adicionar seus jogos:
Hora de adicionar seus jogos:
- Usando o Dolphin File Manager (no modo Desktop), navegue até seu cartão microSD > Emulação > ROMs > gamegear.
- Transfira suas ROMs do Game Gear para esta pasta.
- Abra o EmuDeck e inicie o Steam ROM Manager.
- Siga as instruções na tela, selecionando o ícone do Game Gear e adicionando seus jogos. Certifique-se de que a arte seja analisada corretamente e salva no Steam.
Solução de problemas de arte faltante
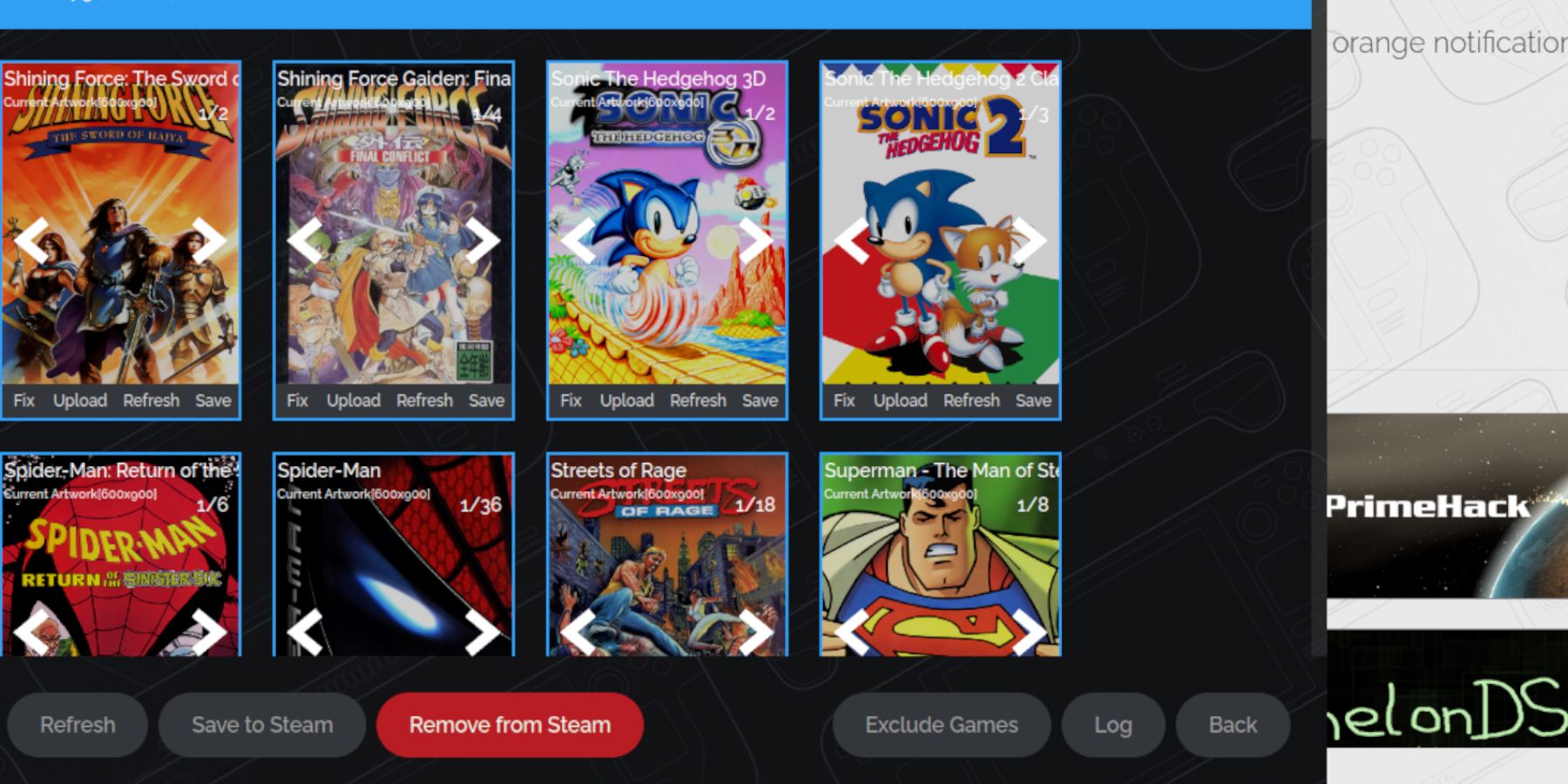 Se a arte estiver faltando ou incorreta:
Se a arte estiver faltando ou incorreta:
- Use a função "Fix" no Steam ROM Manager, pesquisando pelo título do jogo.
- Remova todos os números que precedem os títulos dos jogos nos nomes dos arquivos ROM, pois isso pode interferir na detecção da arte.
- Carregar manualmente a arte faltante: Encontre a capa online, salve-a na pasta Imagens do Steam Deck e carregue-a através do Steam ROM Manager.
Jogando e otimizando o desempenho
- Volte para o modo de jogo.
- Acesse seus jogos do Game Gear através da guia Coleções da Biblioteca Steam.
- Para corrigir possíveis problemas de lentidão e som de 30 FPS: pressione o botão QAS, selecione Desempenho, ative "Usar perfil por jogo" e aumente o limite de quadros para 60 FPS.
Desbloqueando desempenho aprimorado com Decky Loader e ferramentas elétricas
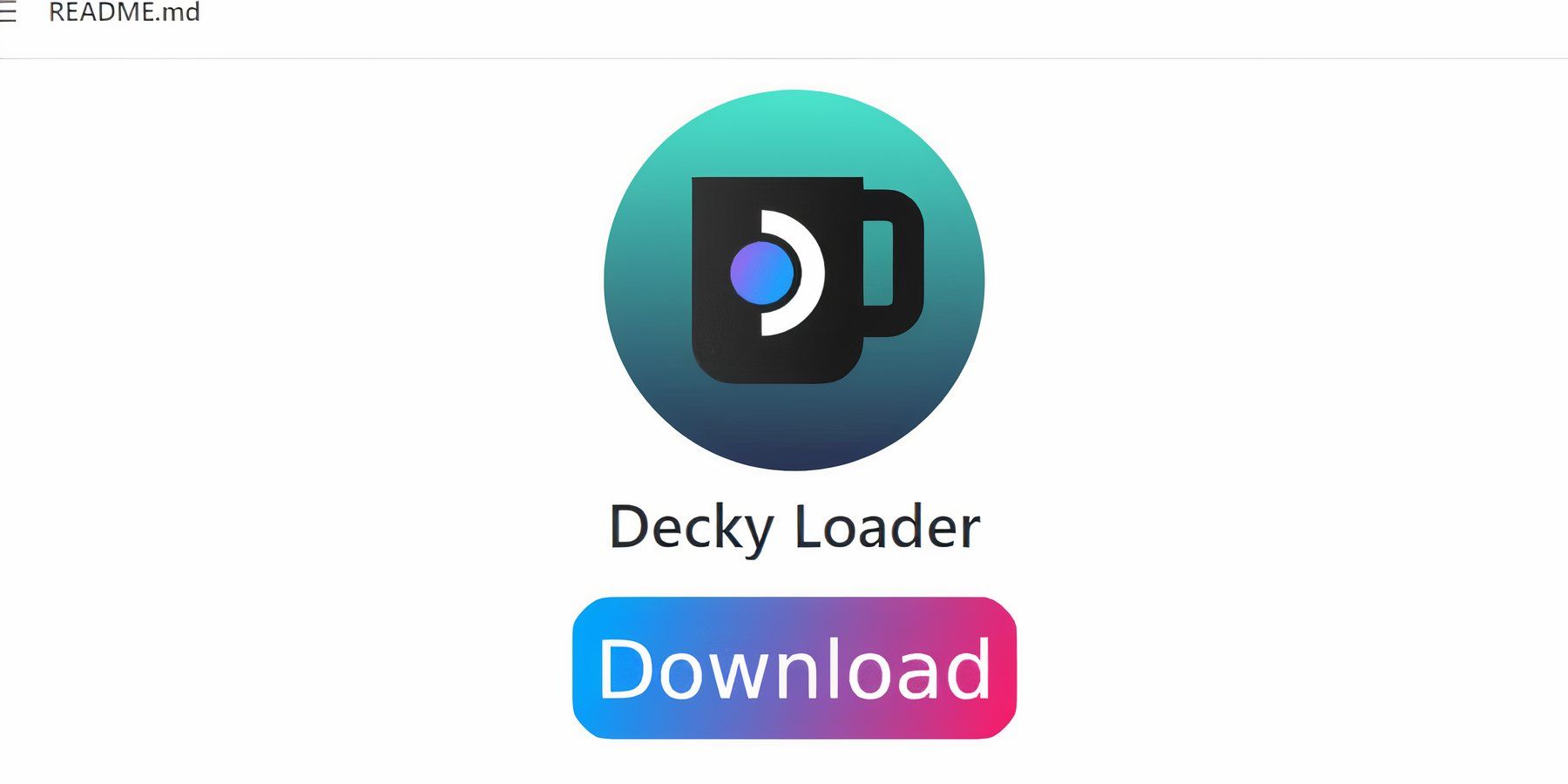 Para controle e desempenho superiores, instale Decky Loader e o plugin Power Tools:
Para controle e desempenho superiores, instale Decky Loader e o plugin Power Tools:
- No modo Desktop, baixe o Decky Loader em sua página GitHub e execute uma instalação recomendada. Reinicie seu Steam Deck.
- No modo Gaming, acesse a loja Decky Loader através do botão QAM e instale o plugin Power Tools.
- Nas ferramentas elétricas, desative SMTs, defina Threads como 4, ative o controle manual do clock da GPU (aumentando a frequência para 1200) e use o perfil por jogo para configurações individuais do jogo.
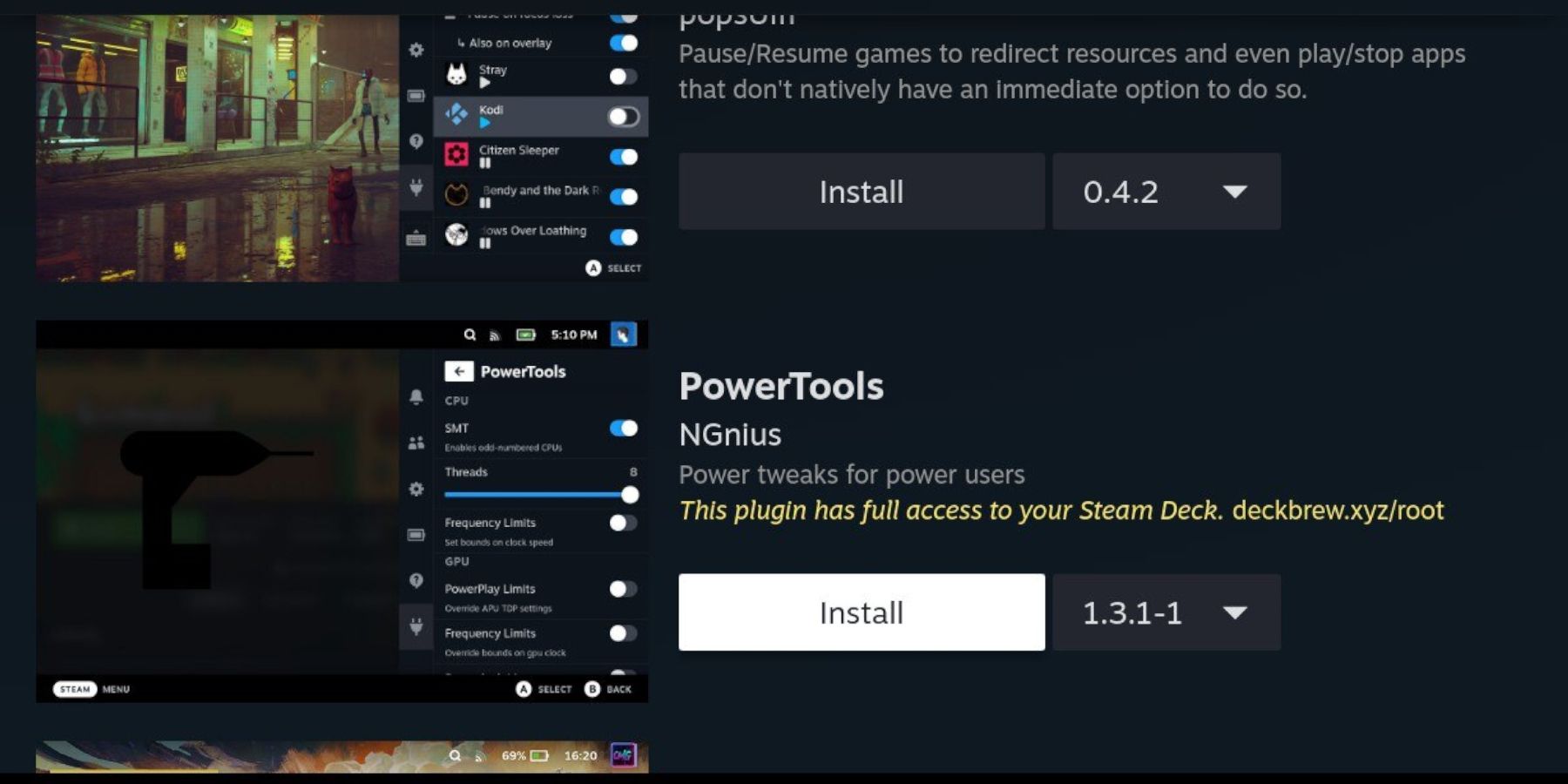
Restauração do Decky Loader após uma atualização do Steam Deck
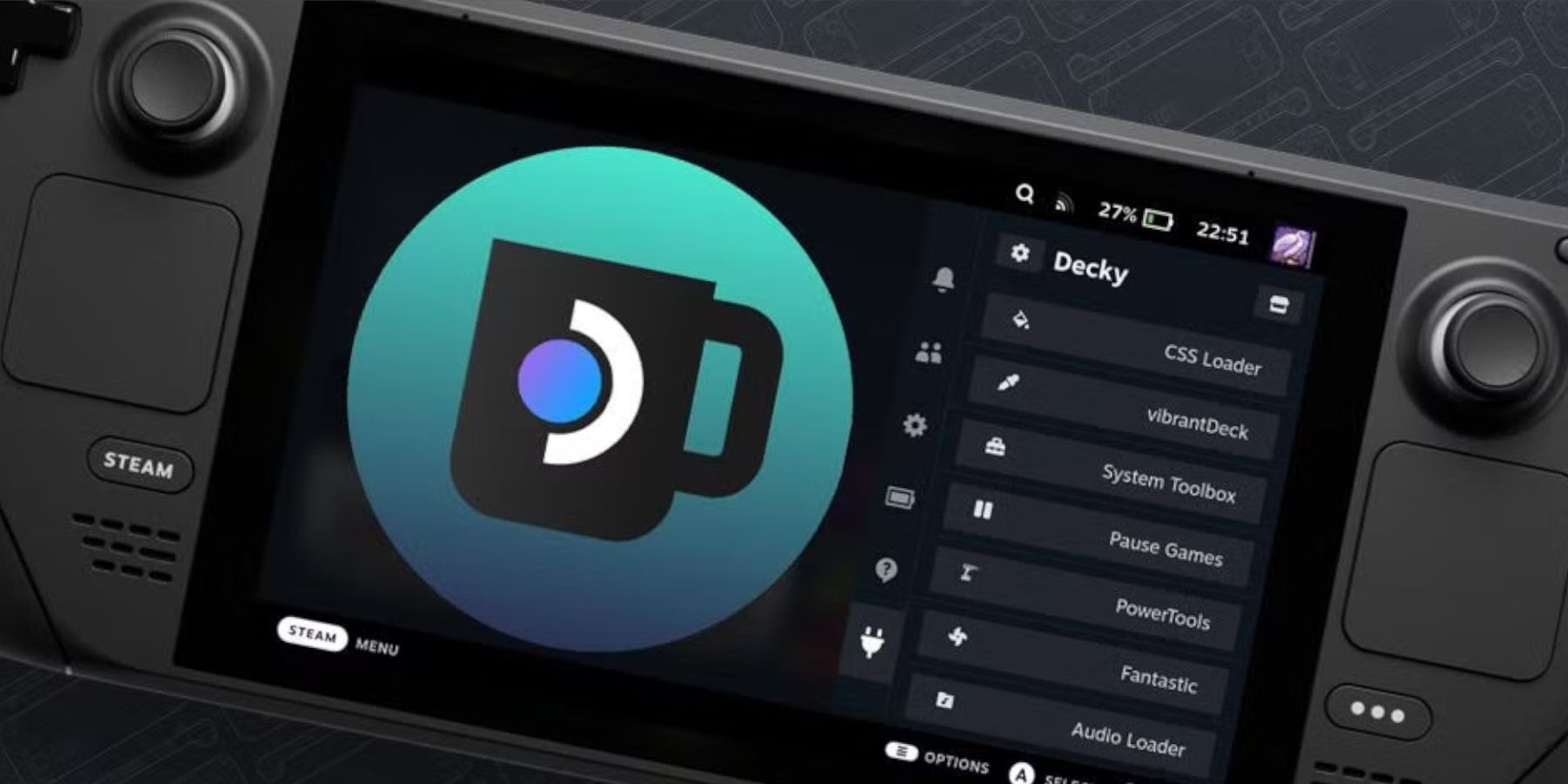 Se uma atualização do Steam Deck remover o Decky Loader:
Se uma atualização do Steam Deck remover o Decky Loader:
- Mude para o modo Desktop.
- Baixe Decky Loader novamente, selecionando "Executar" (não "Abrir").
- Digite sua senha sudo (ou crie uma, se solicitado).
- Reinicie seu Steam Deck.
Aproveite seus clássicos do Game Gear no seu Steam Deck!