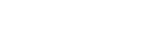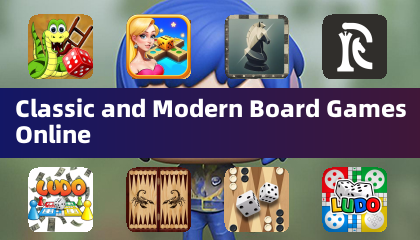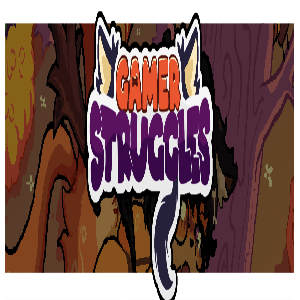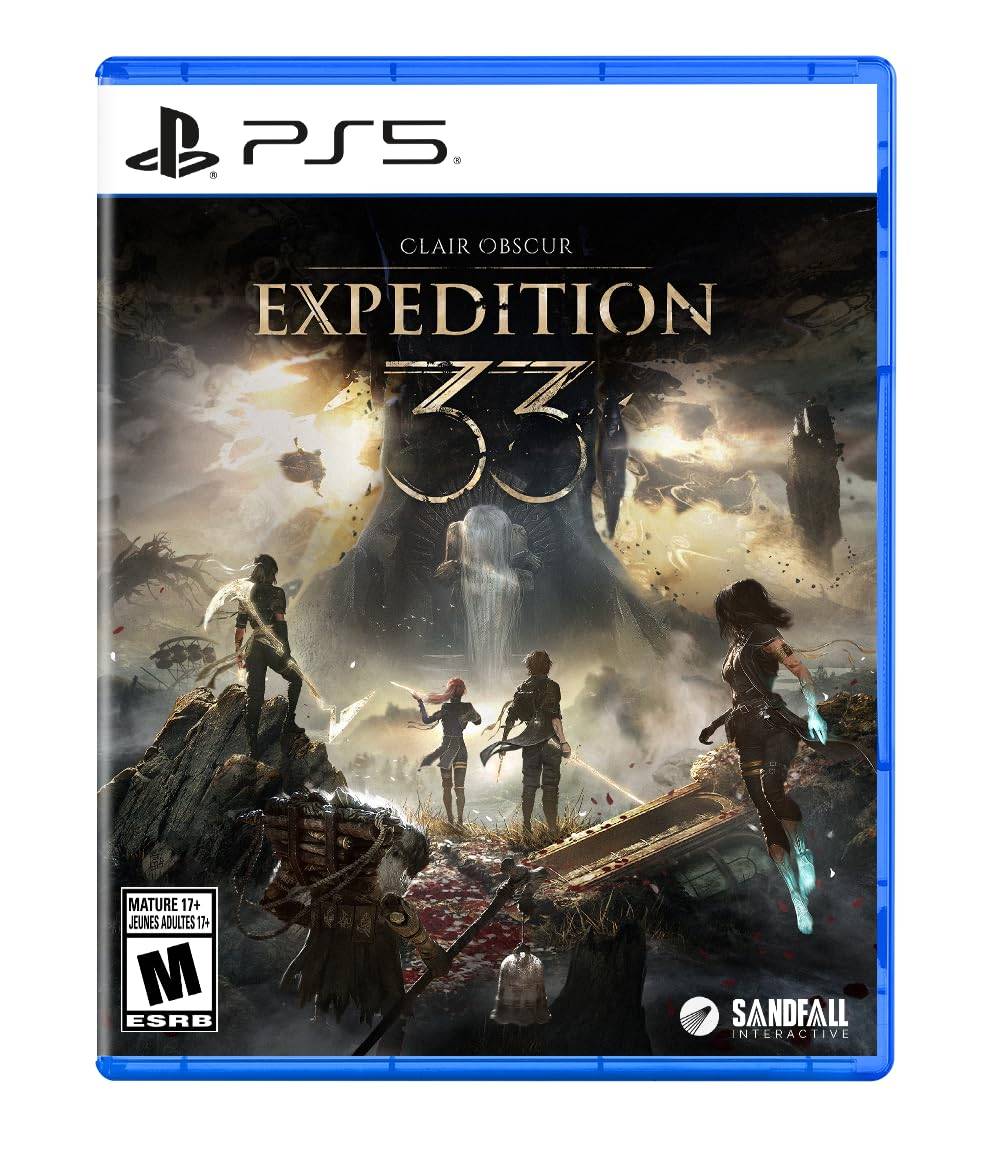Unleash Your Inner Gamer: Playing Game Gear Games on Your Steam Deck
The Sega Game Gear, a pioneering handheld console, now finds a new home on the Steam Deck thanks to EmuDeck. This guide walks you through installing EmuDeck, transferring your Game Gear ROMs, and optimizing performance for a smooth retro gaming experience. We'll also cover Decky Loader and Power Tools for enhanced control and performance.
Before You Begin: Essential Preparations
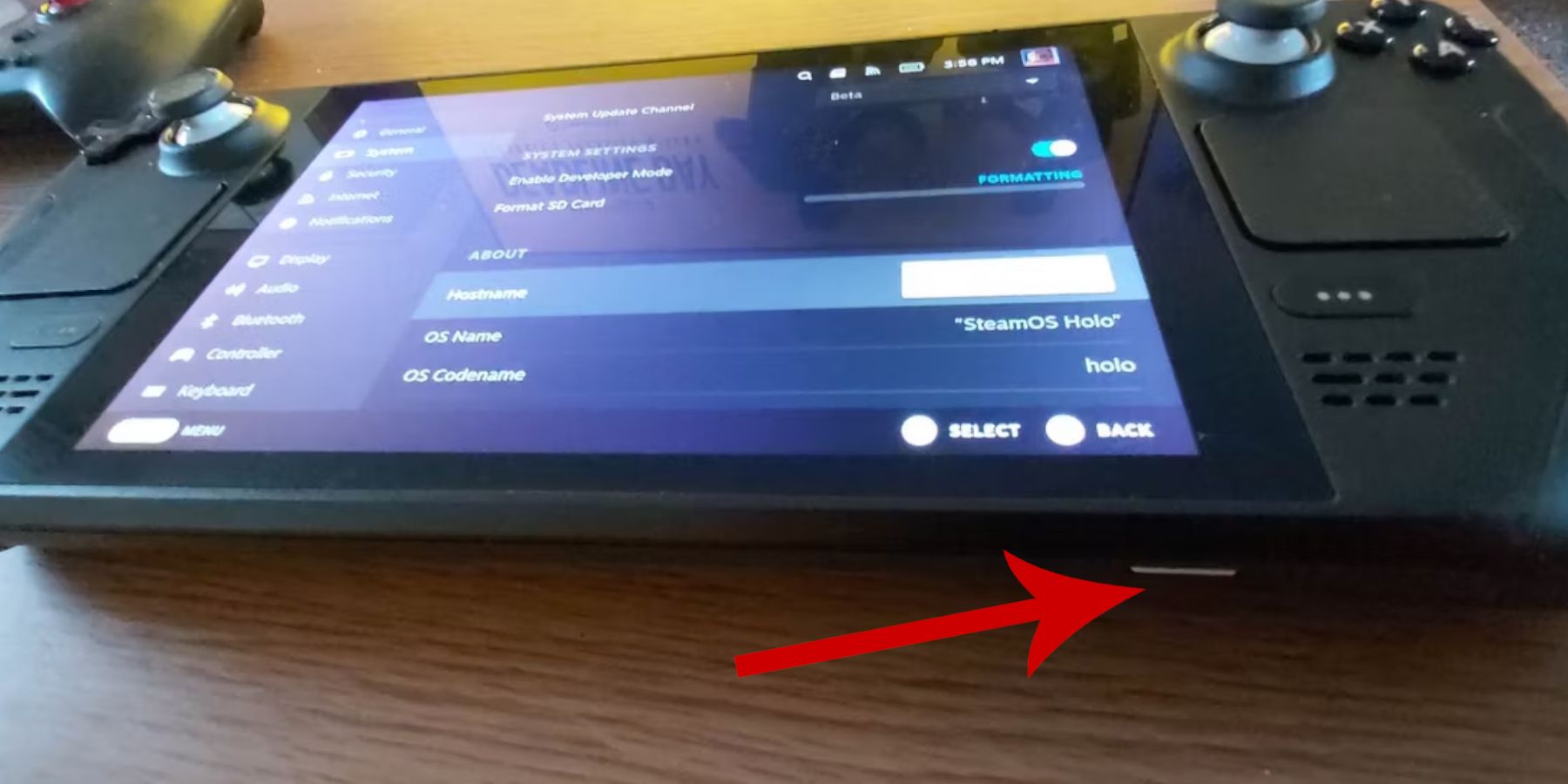 Before diving into emulation, ensure you've taken these steps:
Before diving into emulation, ensure you've taken these steps:
- Enable Developer Mode: Navigate to Steam > System > System Settings > Enable Developer Mode. Then, in the Developer menu, enable CEF Remote Debugging. Restart your Steam Deck.
- Essential Tools: An external microSD card (or HDD with a dock) is crucial for storing ROMs and emulators, freeing up your internal SSD. A keyboard and mouse will simplify file transfers and artwork management. Remember to legally acquire your Game Gear ROMs.
Installing EmuDeck
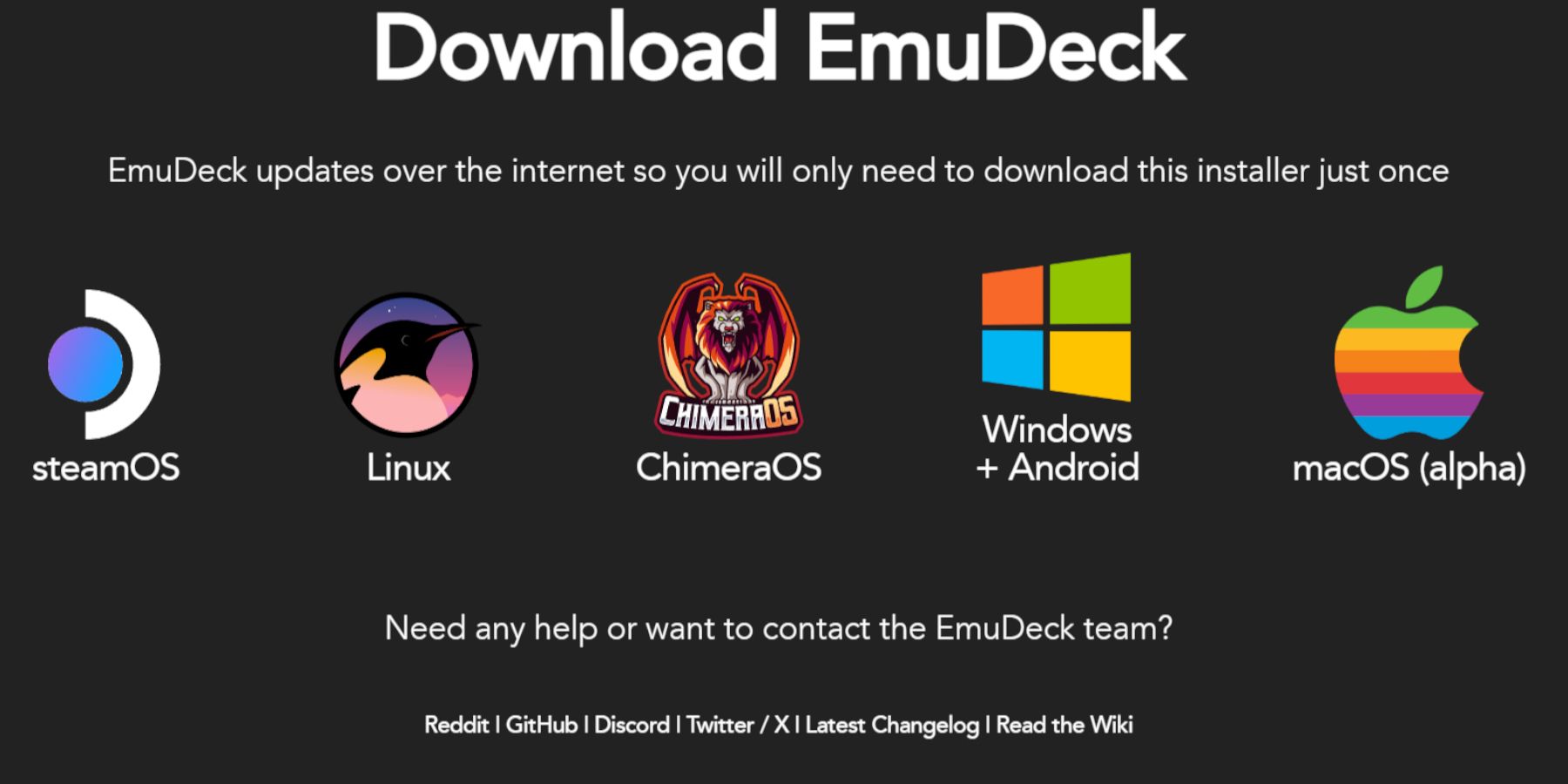 Let's get EmuDeck up and running:
Let's get EmuDeck up and running:
- Switch to Desktop Mode on your Steam Deck.
- Download EmuDeck from its official website.
- Choose the SteamOS version and select "Custom Install."
- Select your microSD card (Primary) as the installation location.
- Choose your desired emulators (RetroArch, EmulationStation, Steam ROM Manager are recommended).
- Enable "Auto Save" and complete the installation.
- In EmuDeck's Quick Settings, ensure AutoSave, Controller Layout Match are enabled, set Sega Classic AR to 4:3, and turn on LCD Handhelds.
Transferring ROMs and Managing with Steam ROM Manager
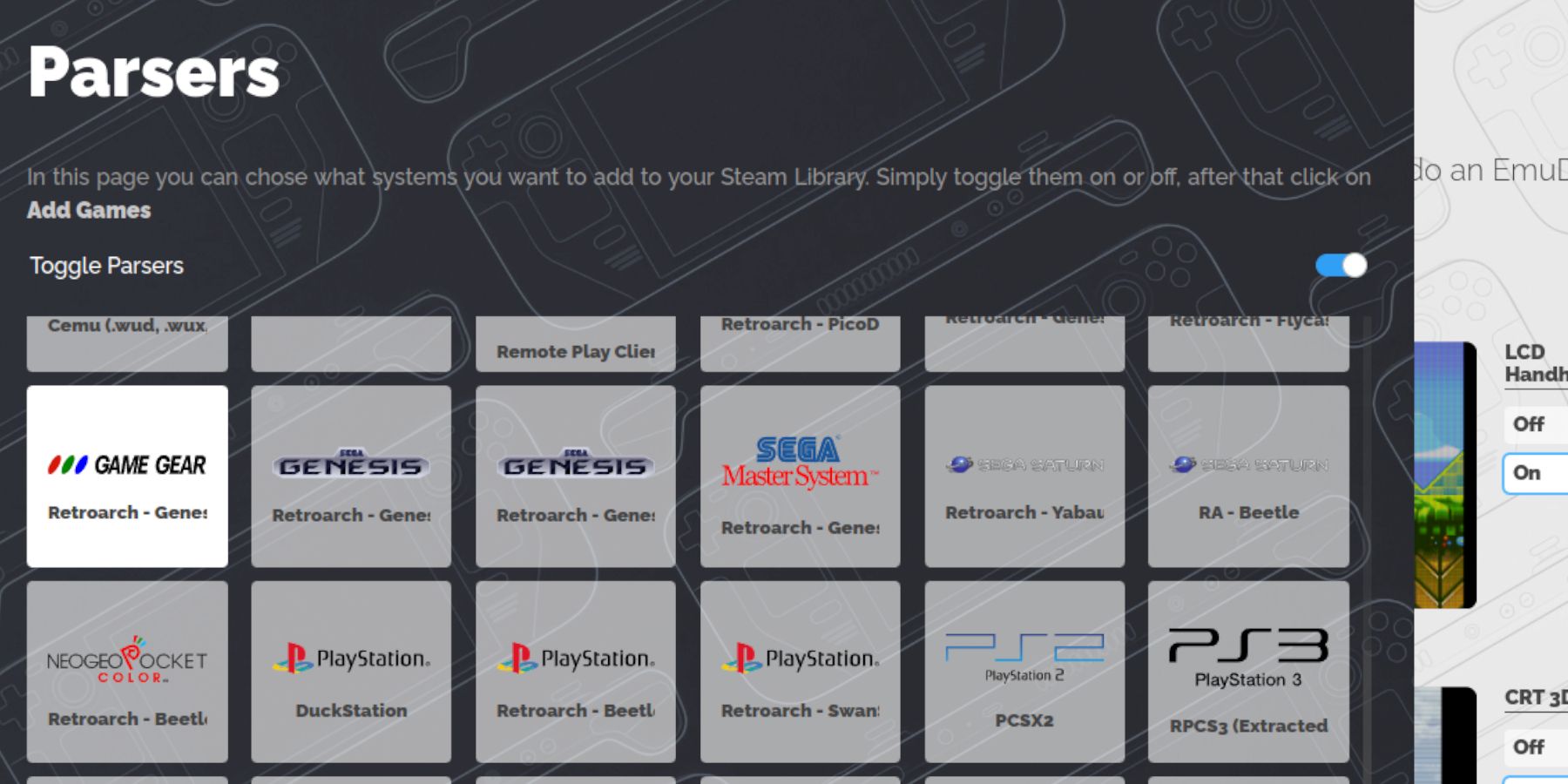 Time to add your games:
Time to add your games:
- Using Dolphin File Manager (in Desktop Mode), navigate to your microSD card > Emulation > ROMs > gamegear.
- Transfer your Game Gear ROMs into this folder.
- Open EmuDeck and launch Steam ROM Manager.
- Follow the on-screen prompts, selecting the Game Gear icon and adding your games. Ensure artwork is correctly parsed and saved to Steam.
Troubleshooting Missing Artwork
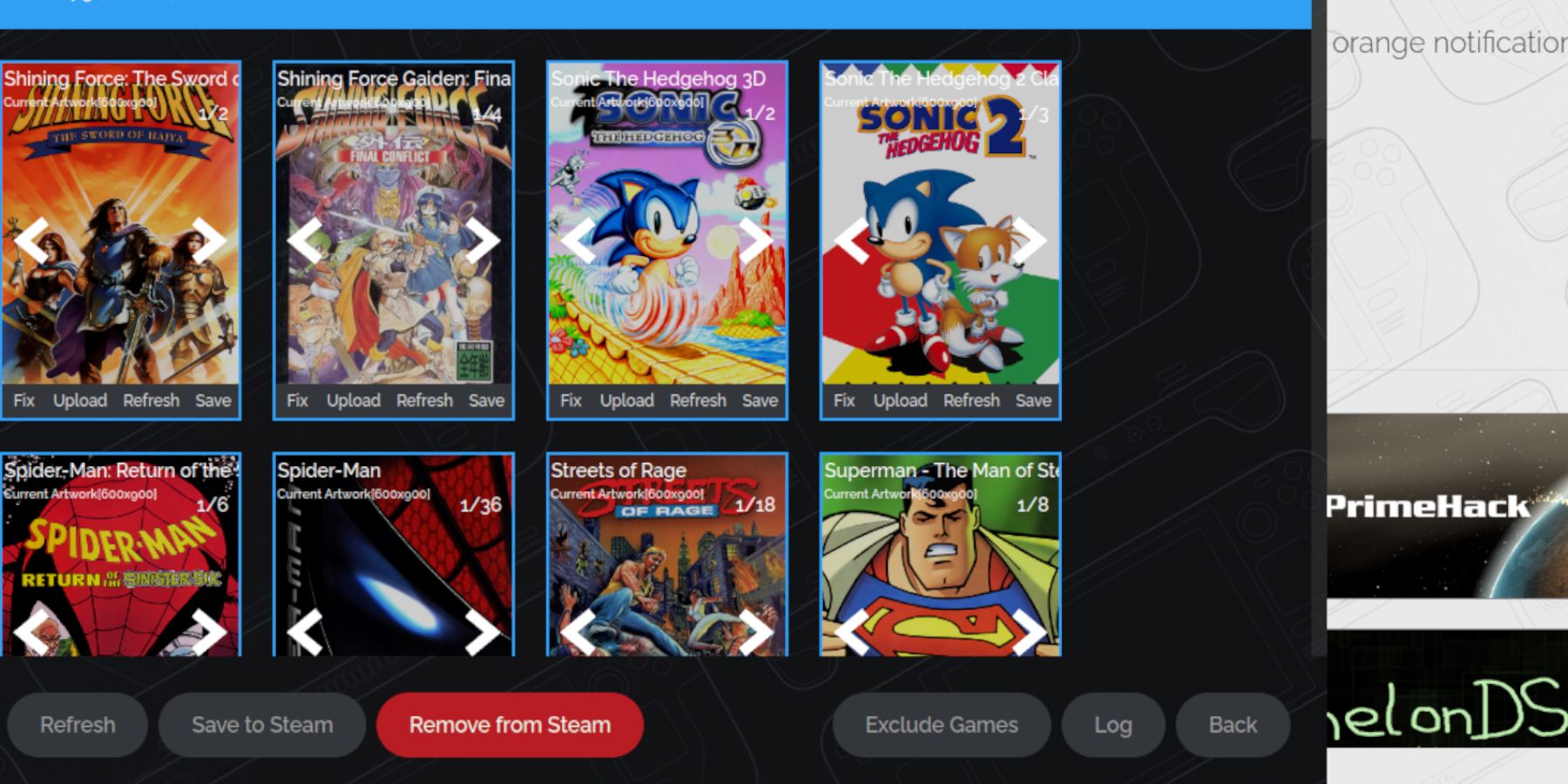 If artwork is missing or incorrect:
If artwork is missing or incorrect:
- Use the "Fix" function in Steam ROM Manager, searching by game title.
- Remove any numbers preceding game titles in the ROM filenames, as this can interfere with artwork detection.
- Manually upload missing artwork: Find the cover online, save it to your Steam Deck's Pictures folder, and upload it through Steam ROM Manager.
Playing Your Games and Optimizing Performance
- Switch back to Gaming Mode.
- Access your Game Gear games via the Steam Library's Collections tab.
- To fix potential 30 FPS slowdown and sound issues: Press the QAS button, select Performance, enable "Use per-game profile," and increase the Frame Limit to 60 FPS.
Unlocking Enhanced Performance with Decky Loader and Power Tools
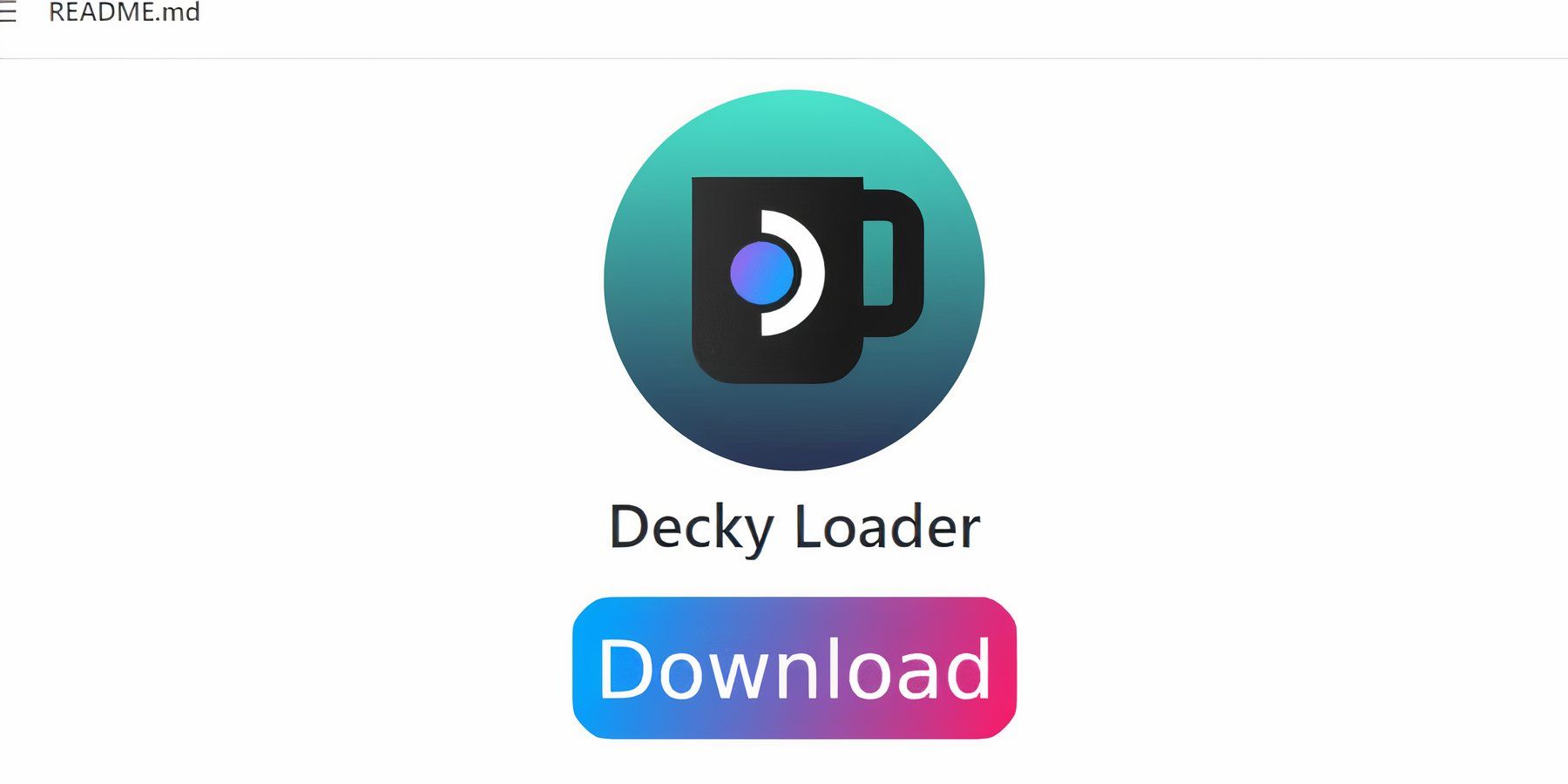 For superior control and performance, install Decky Loader and the Power Tools plugin:
For superior control and performance, install Decky Loader and the Power Tools plugin:
- In Desktop Mode, download Decky Loader from its GitHub page and perform a Recommended Install. Restart your Steam Deck.
- In Gaming Mode, access the Decky Loader store via the QAM button and install the Power Tools plugin.
- Within Power Tools, disable SMTs, set Threads to 4, enable Manual GPU Clock Control (increasing frequency to 1200), and use Per Game Profile for individual game settings.
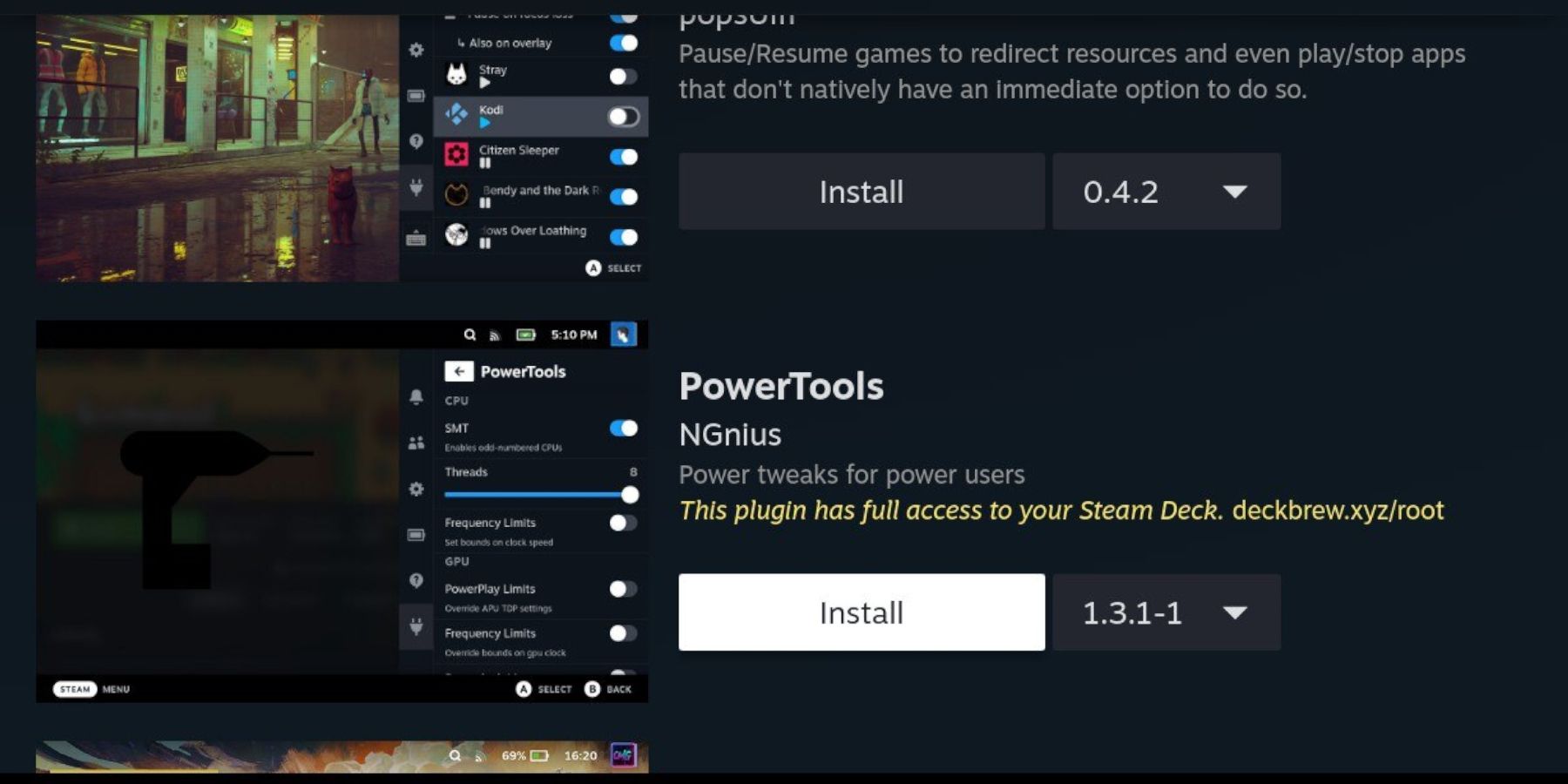
Restoring Decky Loader After a Steam Deck Update
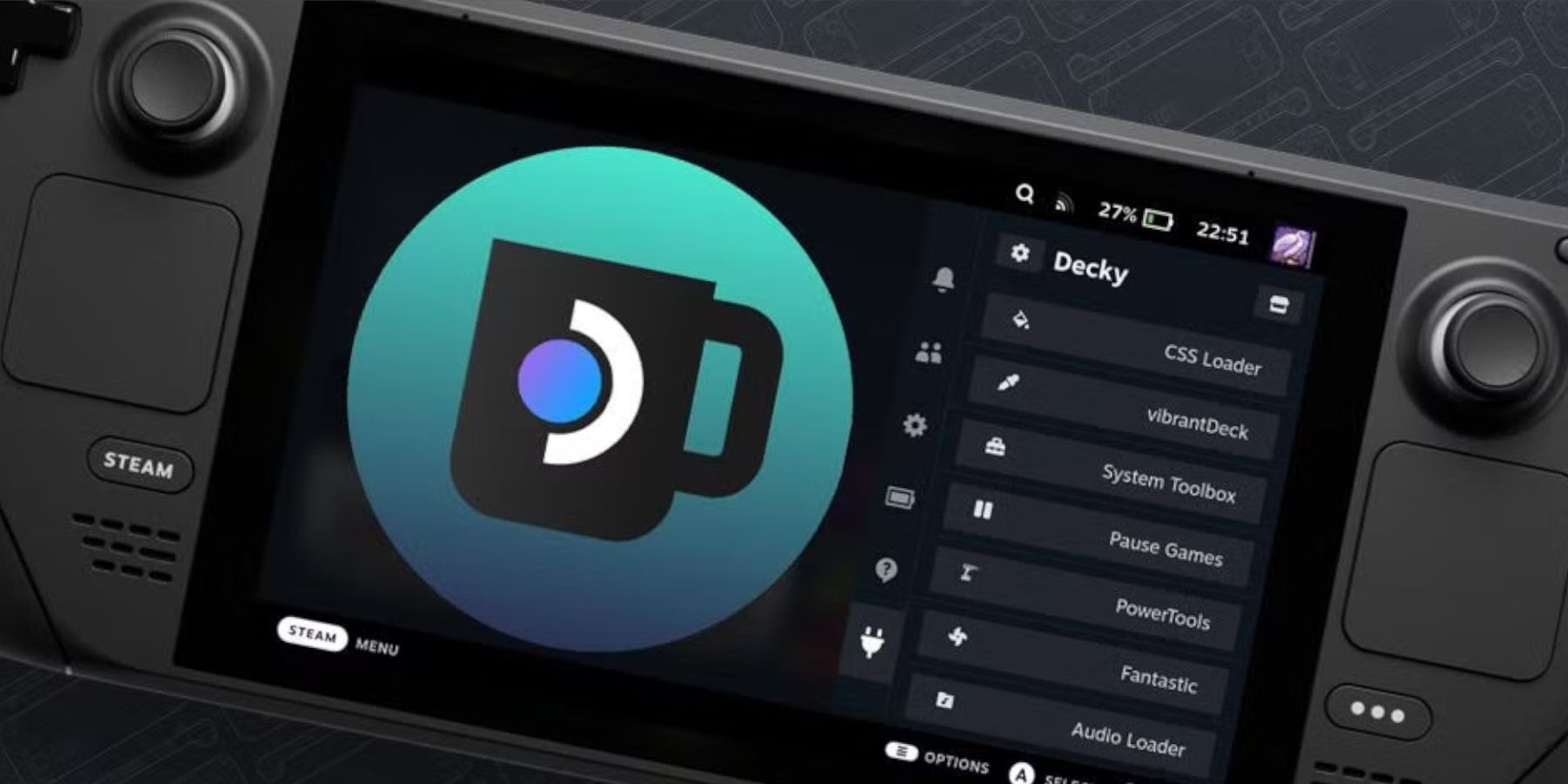 If a Steam Deck update removes Decky Loader:
If a Steam Deck update removes Decky Loader:
- Switch to Desktop Mode.
- Download Decky Loader again, selecting "Execute" (not "Open").
- Enter your sudo password (or create one if prompted).
- Restart your Steam Deck.
Enjoy your Game Gear classics on your Steam Deck!