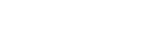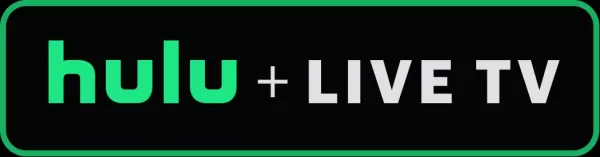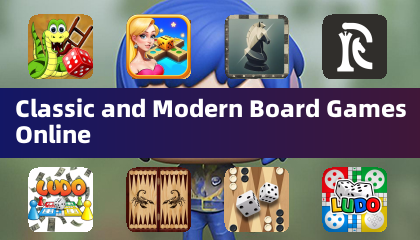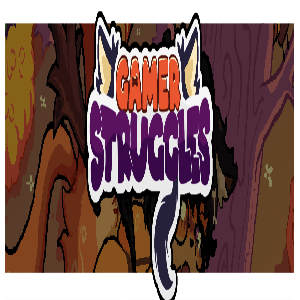Uwolnij swojego wewnętrznego gracza: graj w gry Game Gear na swoim urządzeniu Steam
Sega Game Gear, pionierska konsola przenośna, dzięki EmuDeck znajduje teraz nowy dom na platformie Steam. Ten przewodnik przeprowadzi Cię przez proces instalacji EmuDeck, przesyłania ROM-ów Game Gear i optymalizacji wydajności w celu zapewnienia płynnej rozgrywki w stylu retro. Omówimy także ładowarkę Decky i elektronarzędzia, aby zapewnić lepszą kontrolę i wydajność.
Zanim zaczniesz: niezbędne przygotowania
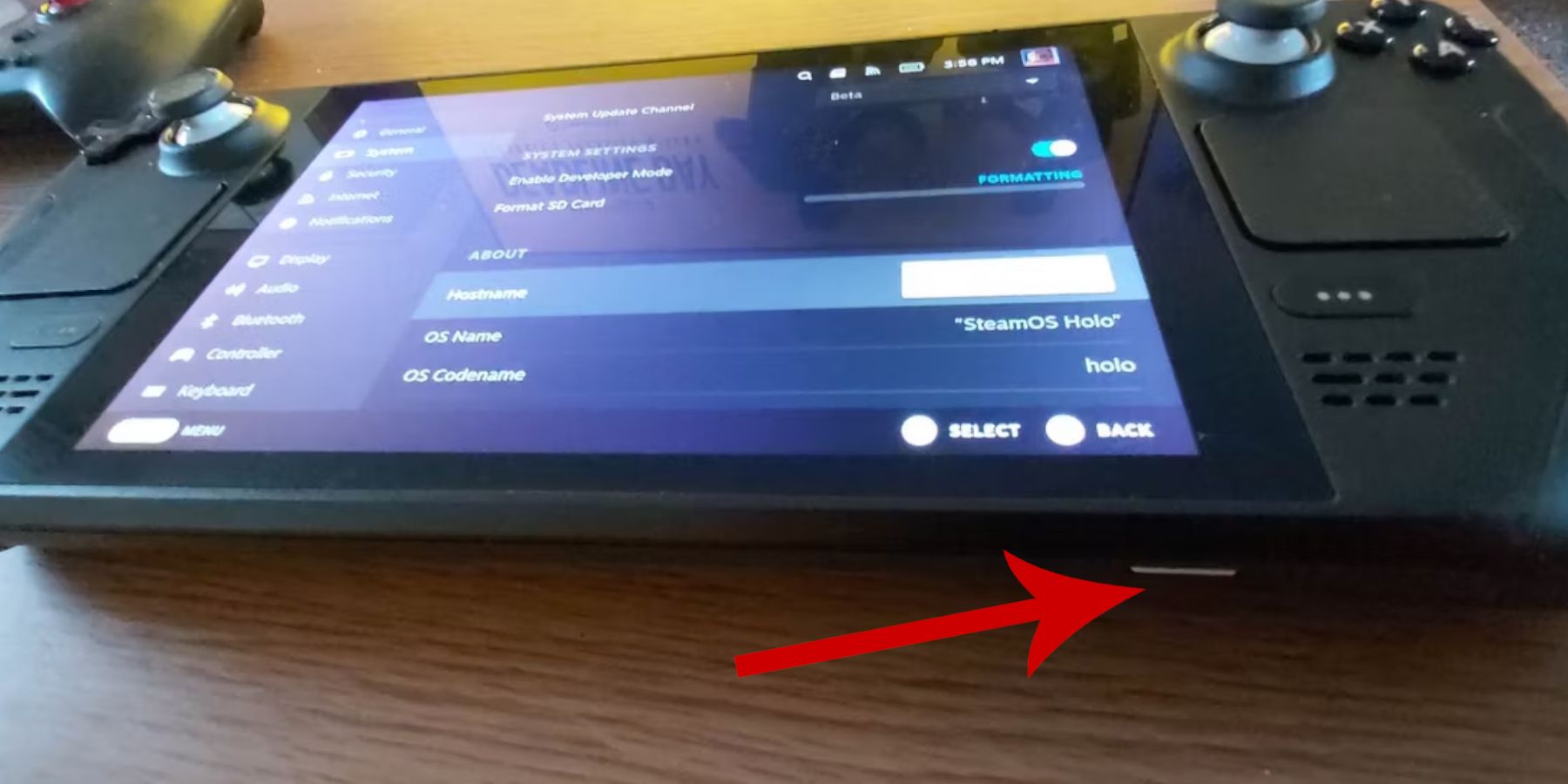 Zanim zagłębisz się w emulację, upewnij się, że wykonałeś następujące kroki:
Zanim zagłębisz się w emulację, upewnij się, że wykonałeś następujące kroki:
- Włącz tryb programisty: Przejdź do Steam > System > Ustawienia systemu > Włącz tryb programisty. Następnie w menu Deweloper włącz zdalne debugowanie CEF. Uruchom ponownie swój Steam Deck.
- Niezbędne narzędzia: Zewnętrzna karta microSD (lub dysk twardy ze stacją dokującą) ma kluczowe znaczenie do przechowywania pamięci ROM i emulatorów, zwalniając wewnętrzny dysk SSD. Klawiatura i mysz upraszczają przesyłanie plików i zarządzanie grafiką. Pamiętaj, aby legalnie nabyć ROMy Game Gear.
Instalowanie EmuDecka
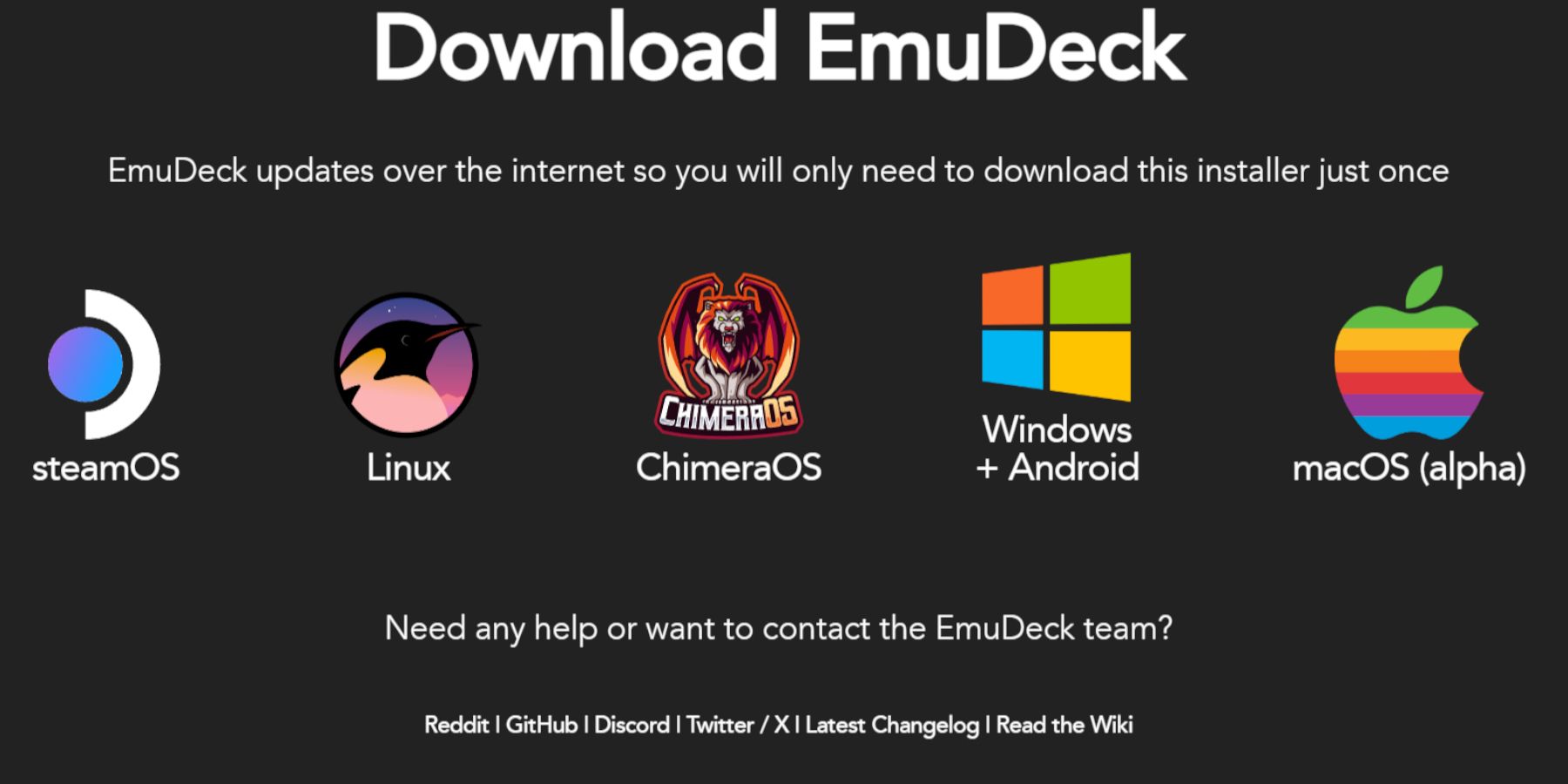 Uruchommy EmuDeck:
Uruchommy EmuDeck:
- Przełącz na tryb pulpitu na swoim urządzeniu Steam.
- Pobierz EmuDeck z jego oficjalnej strony internetowej.
- Wybierz wersję SteamOS i wybierz „Instalacja niestandardowa”.
- Wybierz kartę microSD (podstawową) jako miejsce instalacji.
- Wybierz żądane emulatory (zalecane są RetroArch, EmulationStation, Steam ROM Manager).
- Włącz „Automatyczny zapis” i dokończ instalację.
- W Szybkich ustawieniach EmuDeck upewnij się, że AutoSave, Controller Layout Match są włączone, ustaw Sega Classic AR na 4:3 i włącz Handheldy LCD.
Przenoszenie ROMów i zarządzanie nimi za pomocą Menedżera ROM Steam
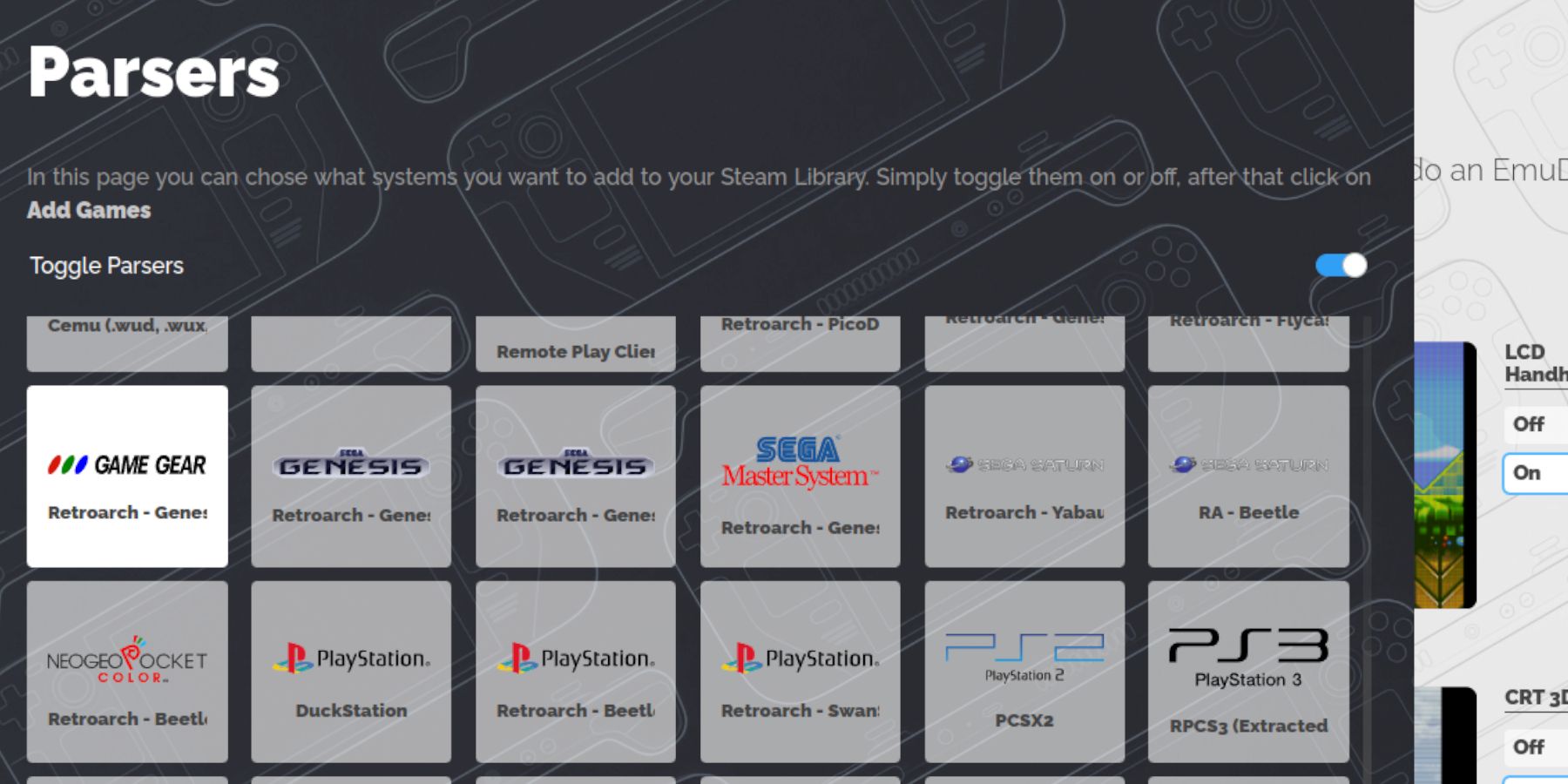 Czas dodać swoje gry:
Czas dodać swoje gry:
- Korzystając z Menedżera plików Dolphin (w trybie pulpitu), przejdź do swojej karty microSD > Emulacja > ROM > gamegear.
- Przenieś swoje ROMy Game Gear do tego folderu.
- Otwórz EmuDeck i uruchom Menedżera ROM Steam.
- Postępuj zgodnie z instrukcjami wyświetlanymi na ekranie, wybierając ikonę Game Gear i dodając swoje gry. Upewnij się, że grafika została poprawnie przeanalizowana i zapisana na Steam.
Rozwiązywanie problemów z brakującymi grafikami
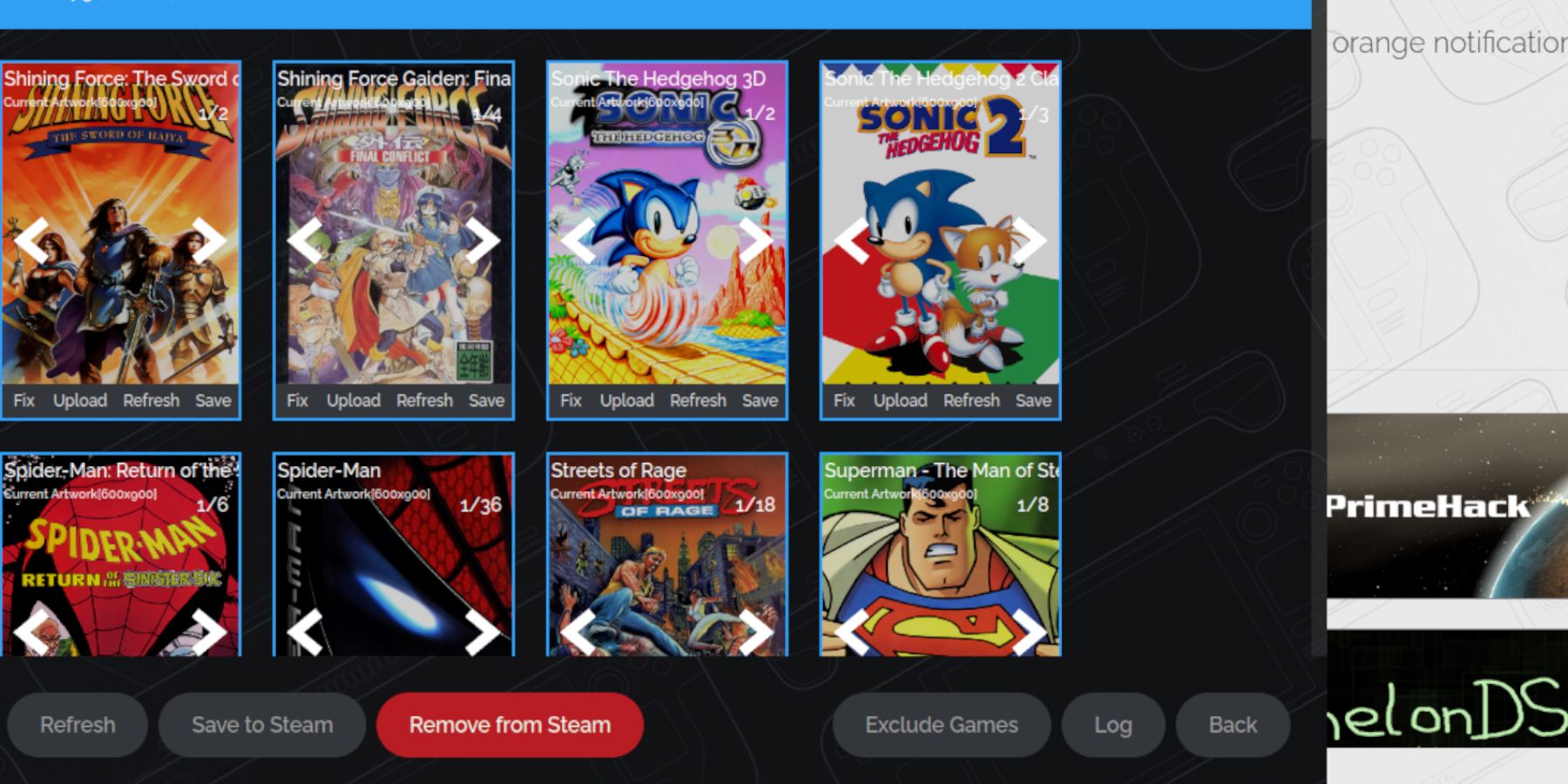 Jeśli brakuje grafiki lub jest ona nieprawidłowa:
Jeśli brakuje grafiki lub jest ona nieprawidłowa:
- Użyj funkcji „Napraw” w Menedżerze ROM Steam, wyszukując według tytułu gry.
- Usuń wszystkie cyfry poprzedzające tytuły gier z nazw plików ROM, ponieważ może to zakłócać wykrywanie grafiki.
- Ręcznie prześlij brakującą grafikę: znajdź okładkę online, zapisz ją w folderze Obrazy na swoim Steamie i prześlij za pomocą Menedżera ROM Steam.
Granie w gry i optymalizacja wydajności
- Przełącz z powrotem do trybu gry.
- Uzyskaj dostęp do gier Game Gear poprzez kartę Kolekcje w Bibliotece Steam.
- Aby naprawić potencjalne problemy ze spowolnieniem i dźwiękiem do 30 klatek na sekundę: Naciśnij przycisk QAS, wybierz opcję Wydajność, włącz opcję „Użyj profilu na grę” i zwiększ limit klatek na sekundę do 60 klatek na sekundę.
Odblokowanie zwiększonej wydajności dzięki ładowarce Decky i elektronarzędziom
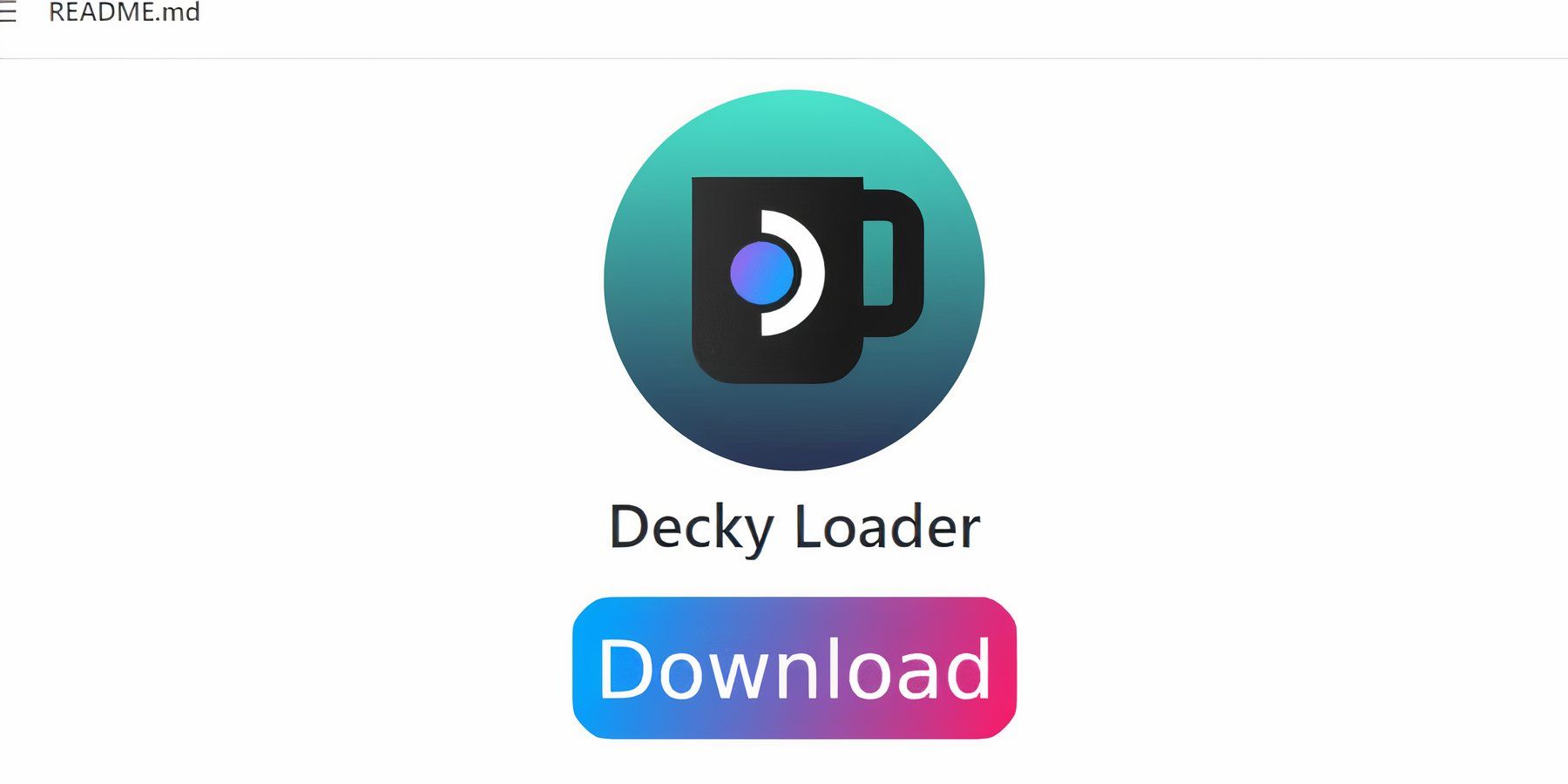 Aby uzyskać lepszą kontrolę i wydajność, zainstaluj Decky Loader i wtyczkę Power Tools:
Aby uzyskać lepszą kontrolę i wydajność, zainstaluj Decky Loader i wtyczkę Power Tools:
- W trybie pulpitu pobierz Decky Loader ze strony GitHub i wykonaj zalecaną instalację. Uruchom ponownie swoją platformę Steam.
- W trybie gry uzyskaj dostęp do sklepu Decky Loader za pomocą przycisku QAM i zainstaluj wtyczkę Power Tools.
- W Power Tools wyłącz SMT, ustaw wątki na 4, włącz ręczną kontrolę zegara GPU (zwiększając częstotliwość do 1200) i użyj profilu gry dla indywidualnych ustawień gry.
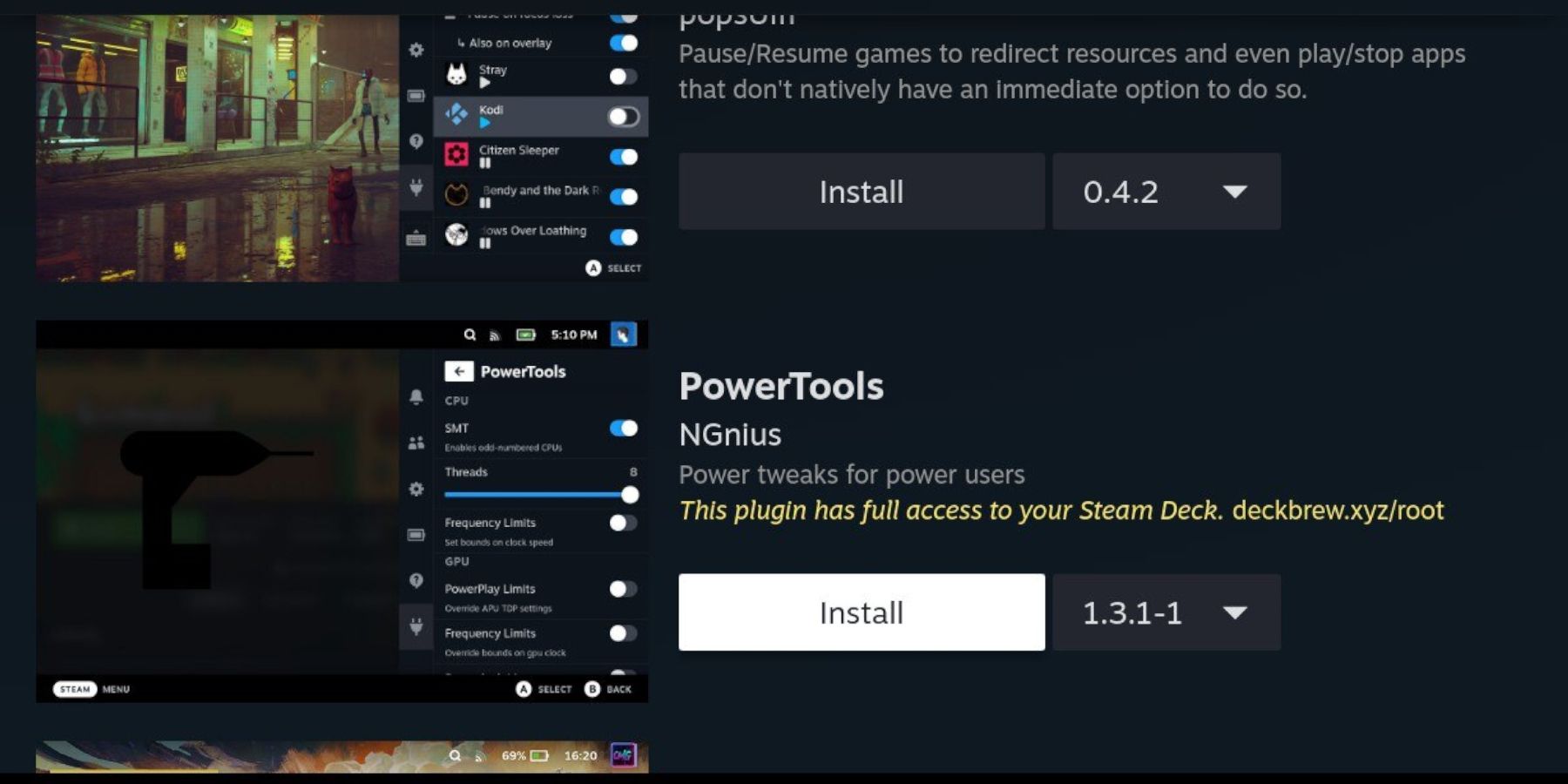
Przywracanie modułu ładującego Decky po aktualizacji Steam Deck
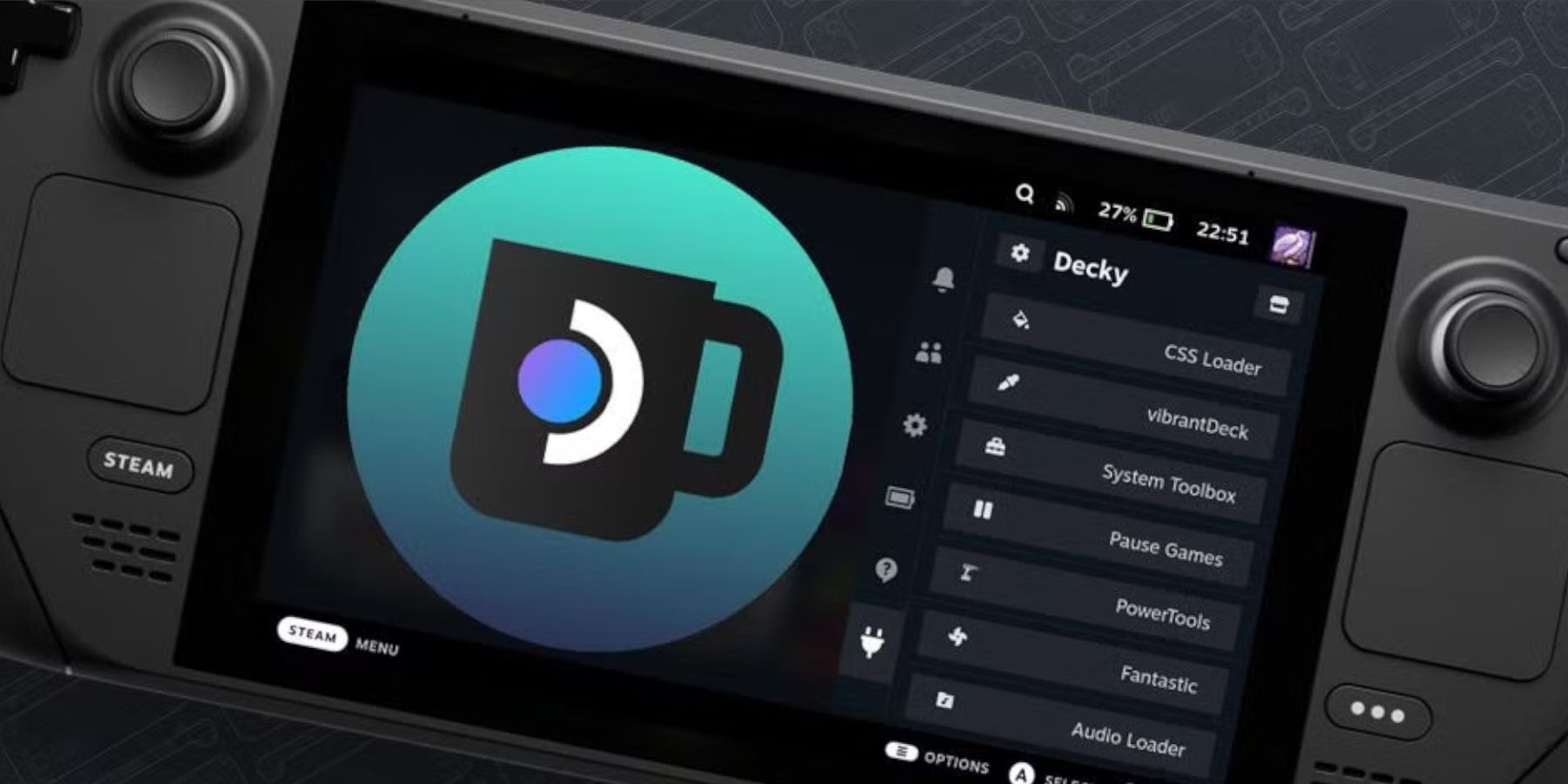 Jeśli aktualizacja Steam Deck usuwa Decky Loader:
Jeśli aktualizacja Steam Deck usuwa Decky Loader:
- Przełącz do trybu pulpitu.
- Pobierz ponownie Decky Loader, wybierając „Wykonaj” (nie „Otwórz”).
- Wprowadź hasło sudo (lub utwórz je, jeśli zostaniesz o to poproszony).
- Uruchom ponownie swoją platformę Steam.
Ciesz się klasykami Game Gear na swoim Steamie!