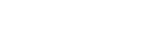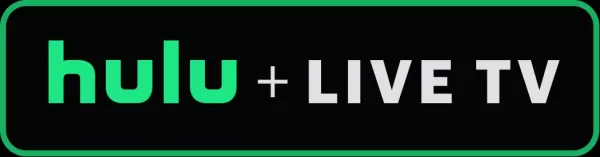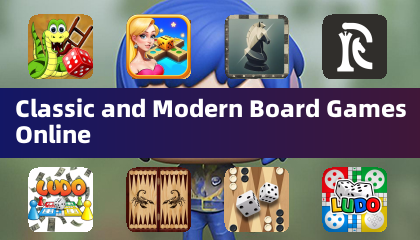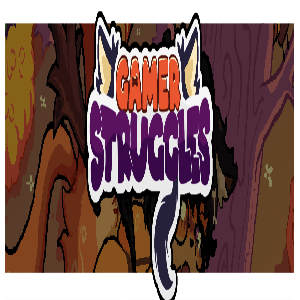Scatena il giocatore che c'è in te: gioca ai giochi Game Gear sul tuo Steam Deck
Sega Game Gear, una console portatile pionieristica, trova ora una nuova casa su Steam Deck grazie a EmuDeck. Questa guida ti guida attraverso l'installazione di EmuDeck, il trasferimento delle ROM Game Gear e l'ottimizzazione delle prestazioni per un'esperienza di gioco retrò fluida. Tratteremo anche Decky Loader e Power Tools per un controllo e prestazioni migliorati.
Prima di iniziare: preparativi essenziali
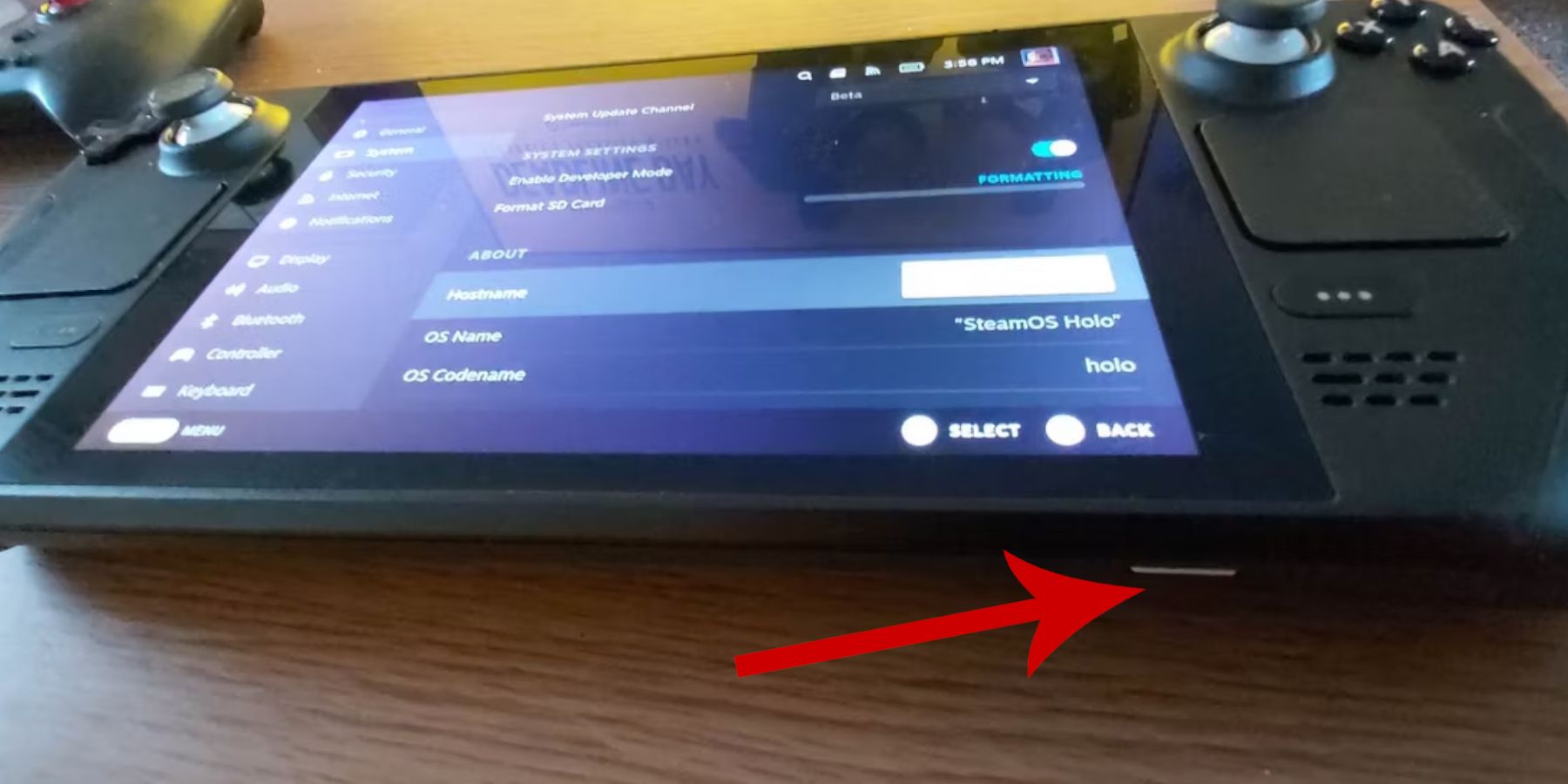 Prima di tuffarti nell'emulazione, assicurati di aver seguito questi passaggi:
Prima di tuffarti nell'emulazione, assicurati di aver seguito questi passaggi:
- Abilita la modalità sviluppatore: vai su Steam > Sistema > Impostazioni di sistema > Abilita la modalità sviluppatore. Quindi, nel menu Sviluppatore, abilita il debug remoto CEF. Riavvia il tuo Steam Deck.
- Strumenti essenziali: Una scheda microSD esterna (o HDD con dock) è fondamentale per archiviare ROM ed emulatori, liberando il tuo SSD interno. Una tastiera e un mouse semplificheranno i trasferimenti di file e la gestione delle opere d'arte. Ricordati di acquisire legalmente le tue ROM Game Gear.
Installazione di EmuDeck
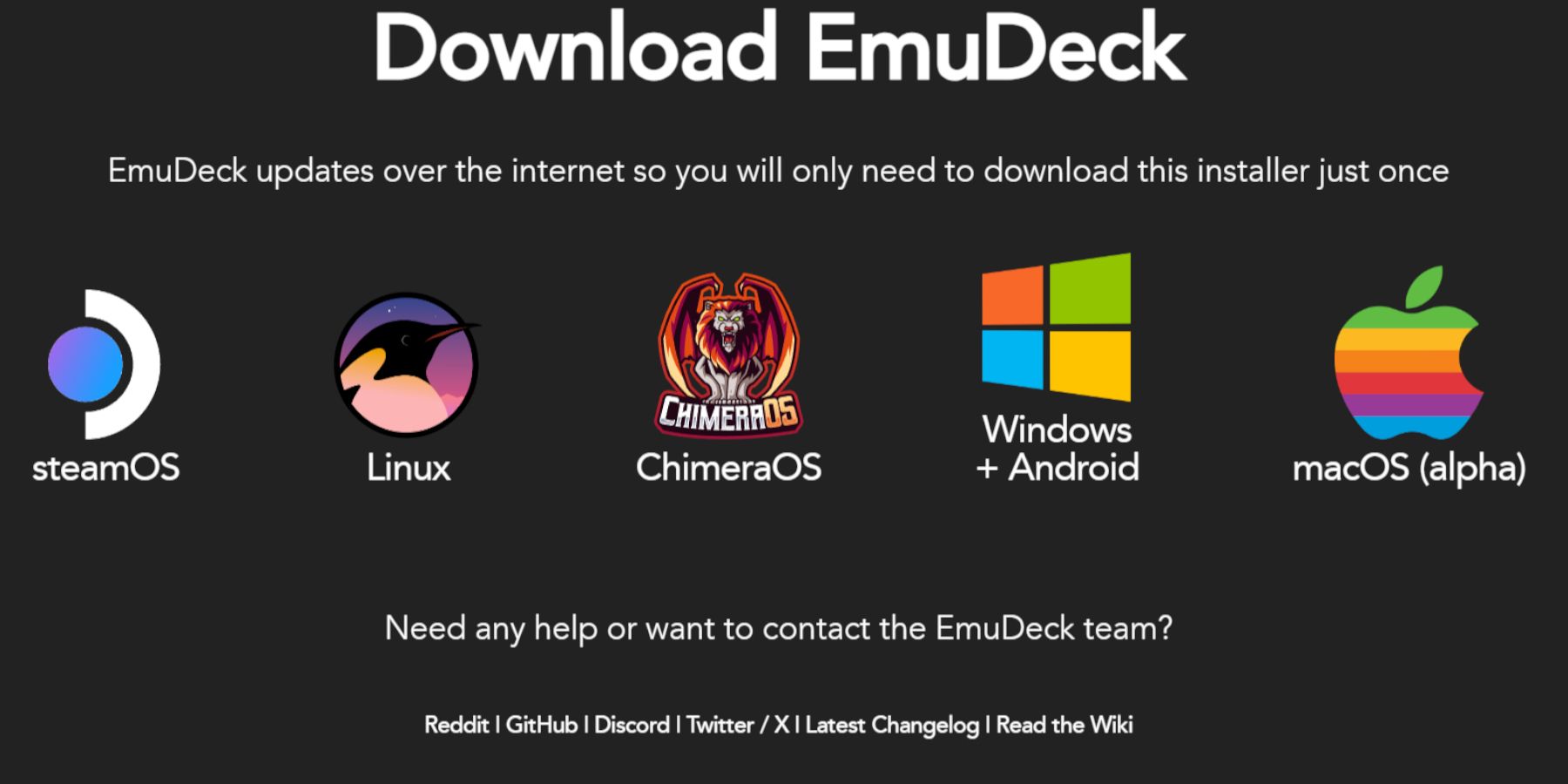 Mettiamo in funzione EmuDeck:
Mettiamo in funzione EmuDeck:
- Passa alla modalità desktop sul tuo Steam Deck.
- Scarica EmuDeck dal suo sito ufficiale.
- Scegli la versione di SteamOS e seleziona "Installazione personalizzata".
- Seleziona la tua scheda microSD (primaria) come percorso di installazione.
- Scegli gli emulatori desiderati (si consigliano RetroArch, EmulationStation, Steam ROM Manager).
- Abilita "Salvataggio automatico" e completa l'installazione.
- Nelle Impostazioni rapide di EmuDeck, assicurati che il salvataggio automatico e la corrispondenza del layout del controller siano abilitati, imposta Sega Classic AR su 4:3 e attiva i palmari LCD.
Trasferimento di ROM e gestione con Steam ROM Manager
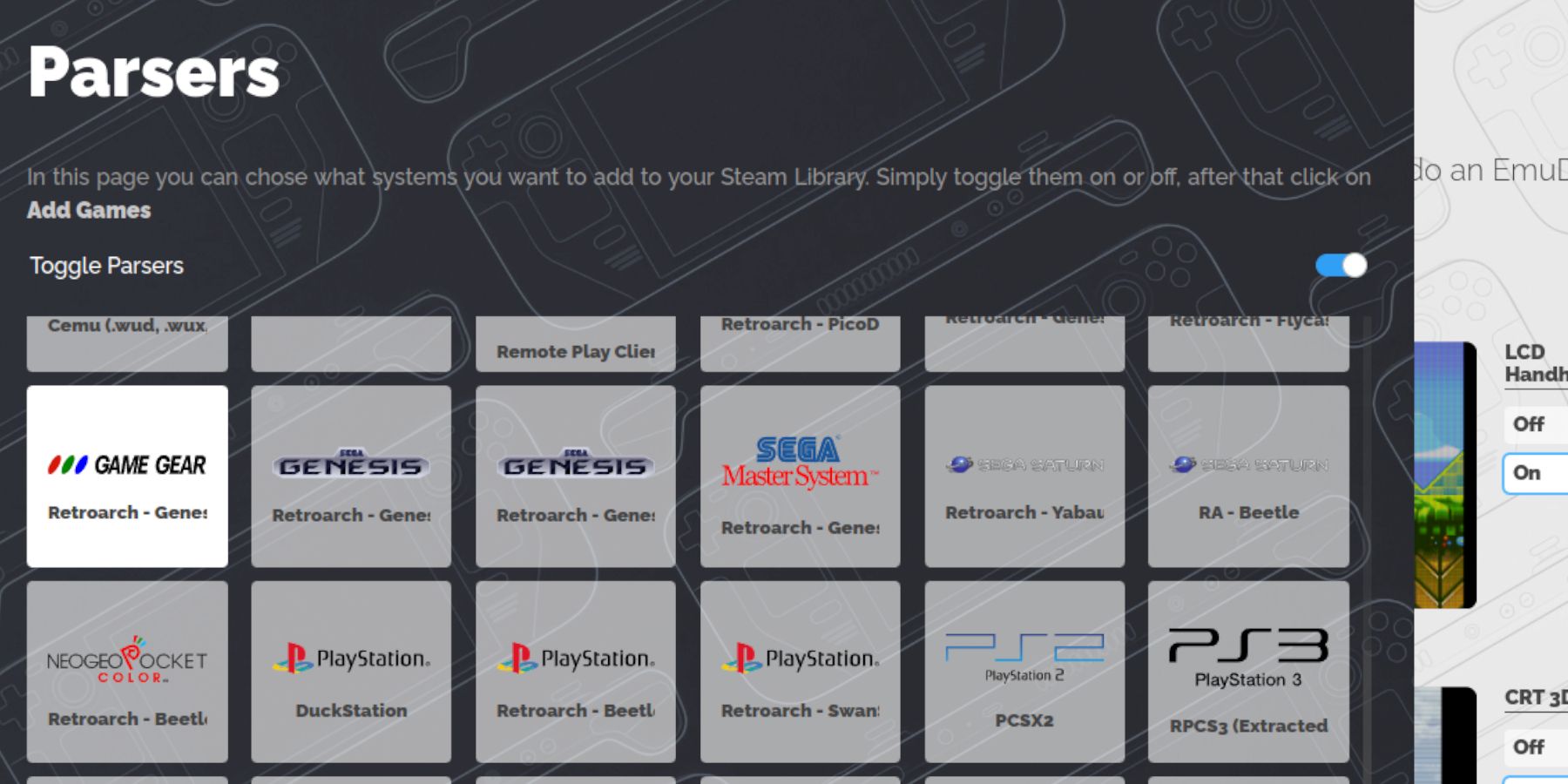 È ora di aggiungere i tuoi giochi:
È ora di aggiungere i tuoi giochi:
- Utilizzando Dolphin File Manager (in modalità desktop), vai alla tua scheda microSD > Emulazione > ROM > gamegear.
- Trasferisci le tue ROM Game Gear in questa cartella.
- Apri EmuDeck e avvia Steam ROM Manager.
- Segui le istruzioni visualizzate sullo schermo, selezionando l'icona Game Gear e aggiungendo i tuoi giochi. Assicurati che la grafica sia analizzata e salvata correttamente su Steam.
Risoluzione dei problemi relativi alle illustrazioni mancanti
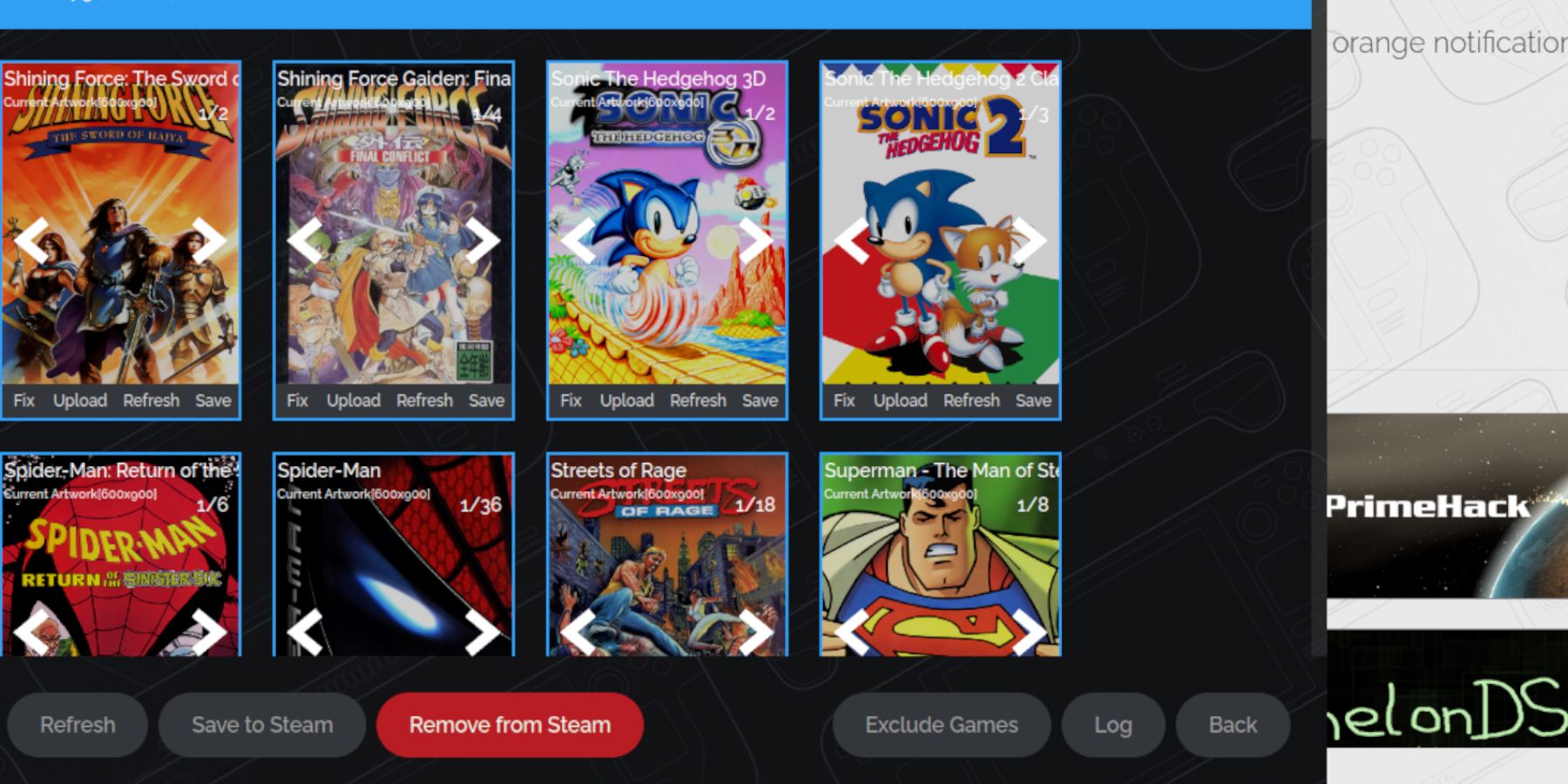 Se la grafica è mancante o errata:
Se la grafica è mancante o errata:
- Utilizza la funzione "Correggi" in Steam ROM Manager, cercando per titolo del gioco.
- Rimuovi eventuali numeri che precedono i titoli dei giochi nei nomi dei file ROM, poiché ciò può interferire con il rilevamento della grafica.
- Carica manualmente le illustrazioni mancanti: trova la copertina online, salvala nella cartella Immagini del tuo Steam Deck e caricala tramite Steam ROM Manager.
Giocare ai tuoi giochi e ottimizzare le prestazioni
- Torna alla modalità di gioco.
- Accedi ai tuoi giochi Game Gear tramite la scheda Raccolte della Libreria di Steam.
- Per risolvere potenziali problemi di rallentamento e audio a 30 FPS: premi il pulsante QAS, seleziona Prestazioni, attiva "Utilizza profilo per gioco" e aumenta il limite di frame a 60 FPS.
Sblocco di prestazioni migliorate con Decky Loader e utensili elettrici
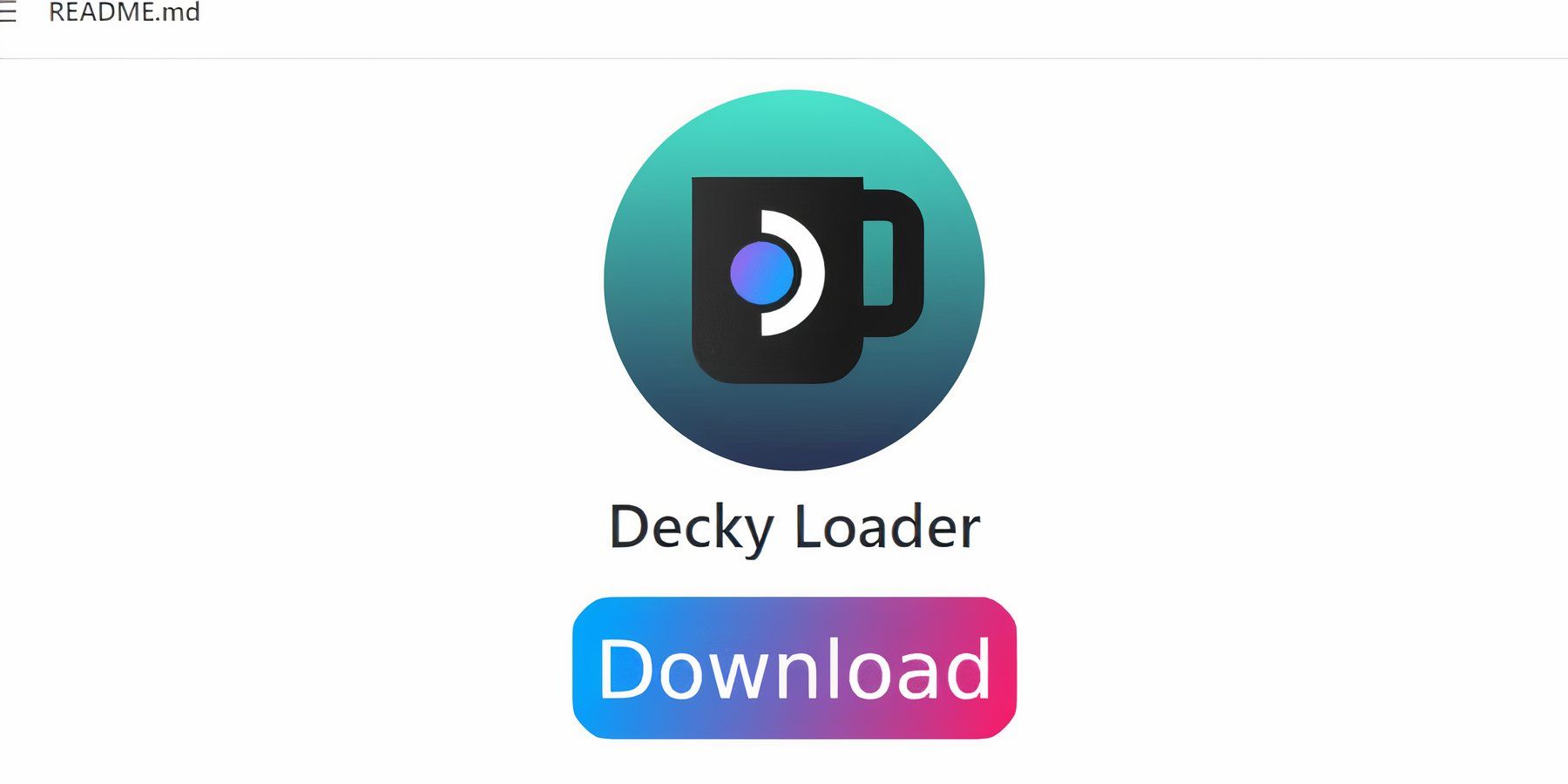 Per controllo e prestazioni superiori, installa Decky Loader e il plug-in Power Tools:
Per controllo e prestazioni superiori, installa Decky Loader e il plug-in Power Tools:
- In modalità desktop, scarica Decky Loader dalla sua pagina GitHub ed esegui un'installazione consigliata. Riavvia il tuo Steam Deck.
- In modalità gioco, accedi allo store Decky Loader tramite il pulsante QAM e installa il plug-in Power Tools.
- In Power Tools, disabilita gli SMT, imposta i thread su 4, abilita il controllo manuale dell'orologio della GPU (aumentando la frequenza a 1200) e utilizza il profilo per gioco per le impostazioni di gioco individuali.
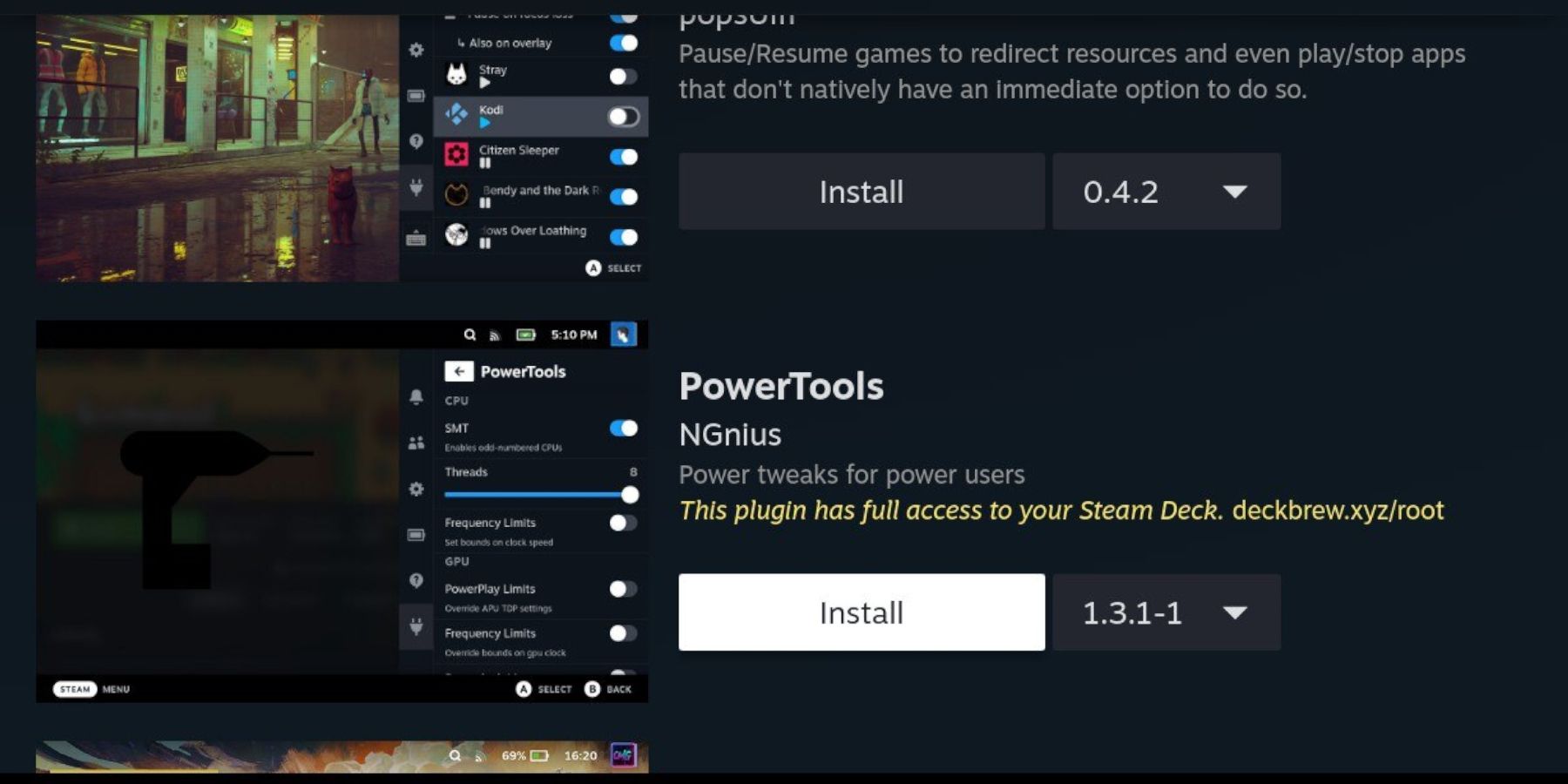
Ripristino di Decky Loader dopo un aggiornamento di Steam Deck
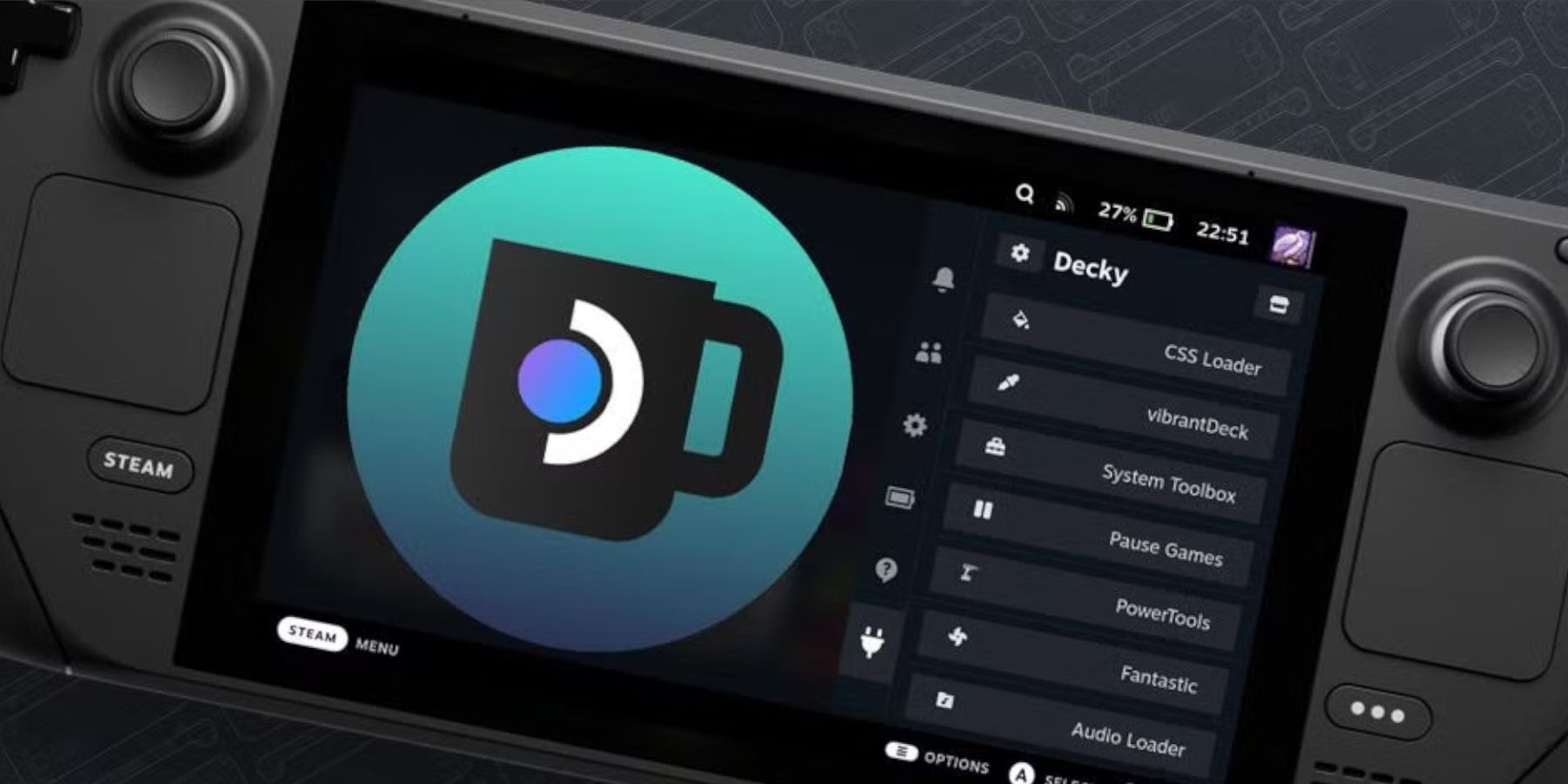 Se un aggiornamento di Steam Deck rimuove Decky Loader:
Se un aggiornamento di Steam Deck rimuove Decky Loader:
- Passa alla modalità desktop.
- Scarica nuovamente Decky Loader, selezionando "Esegui" (non "Apri").
- Inserisci la tua password sudo (o creane una se richiesto).
- Riavvia il tuo Steam Deck.
Goditi i tuoi classici di Game Gear sul tuo Steam Deck!